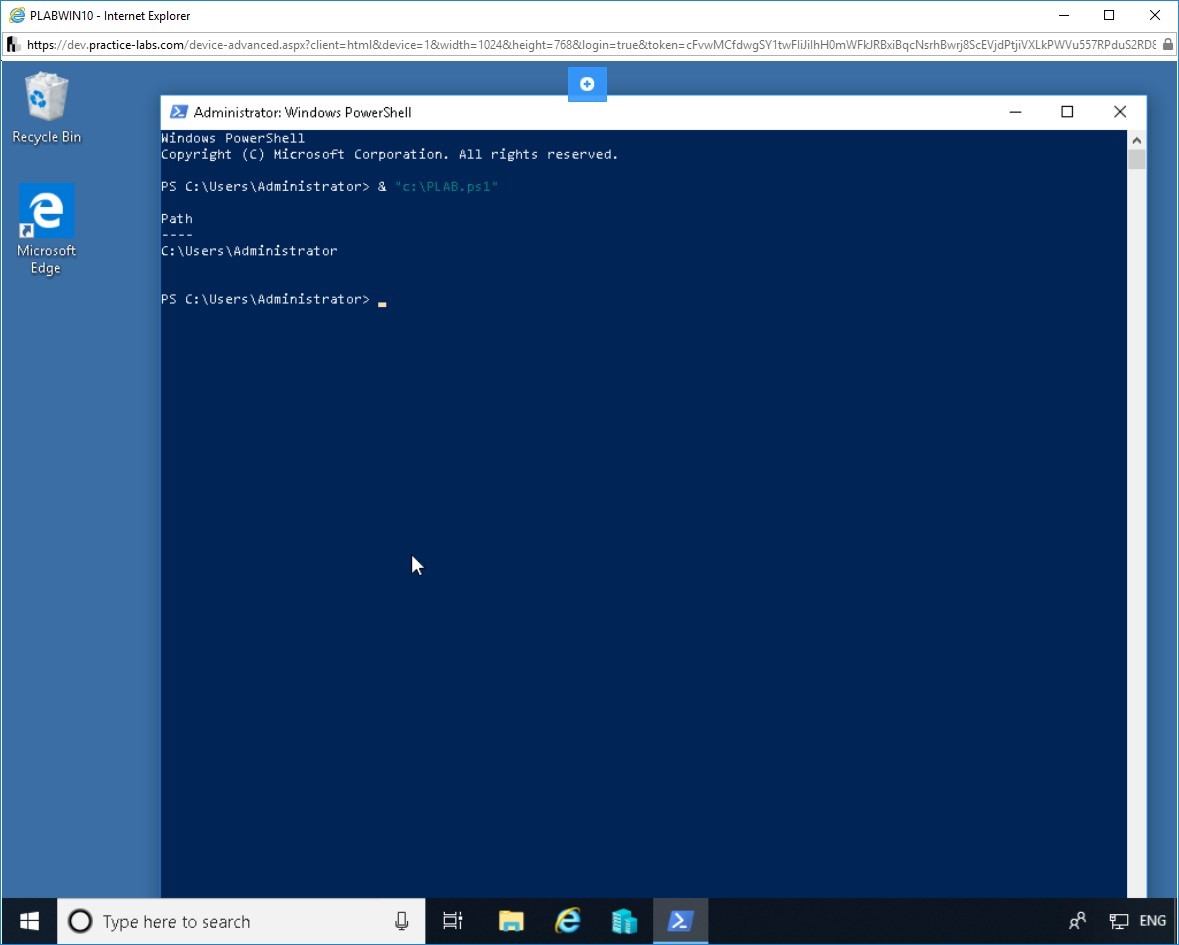CompTIA A + Khái niệm cơ bản về kịch bản
Giới thiệu
Cấu trúc liên kết phòng thí nghiệm
Bài tập 1 – Làm việc với các biến môi trường
Bài tập 2 – Làm việc với cấu trúc điều khiển dòng chảy
Bài tập 3 – Làm việc với Scripts
Ôn tập
Cấu trúc liên kết phòng thí nghiệm
Trong phiên của bạn, bạn sẽ có quyền truy cập vào cấu hình lab sau.
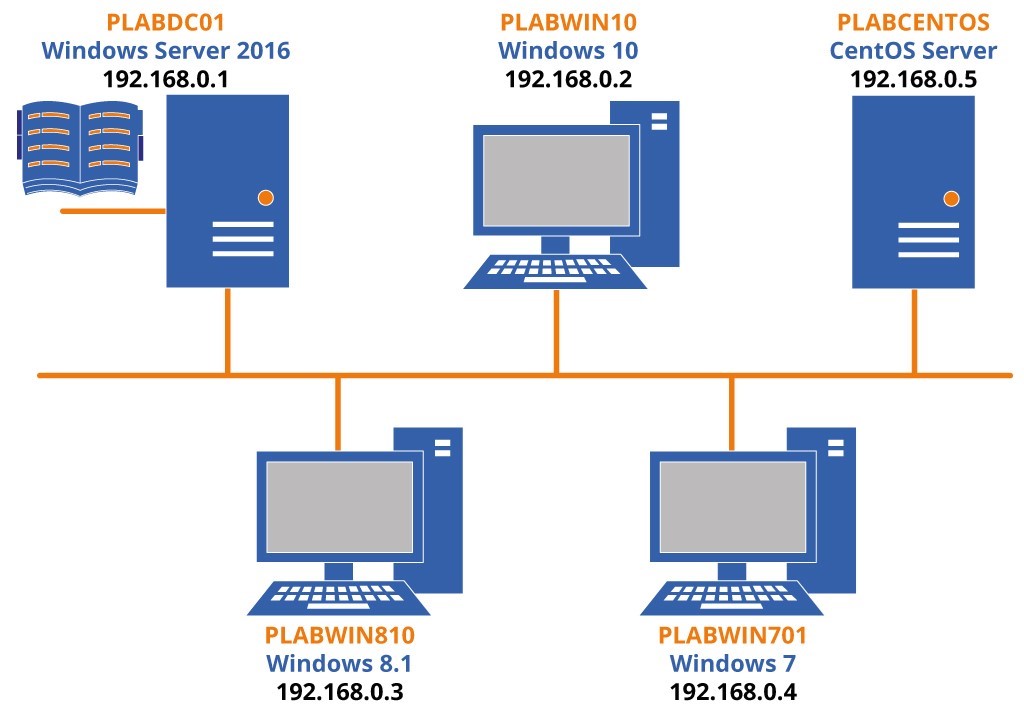 Tùy thuộc vào các bài tập, bạn có thể sử dụng hoặc không sử dụng tất cả các thiết bị, nhưng chúng được hiển thị ở đây trong bố cục để hiểu tổng thể về cấu trúc liên kết của phòng thí nghiệm.
Tùy thuộc vào các bài tập, bạn có thể sử dụng hoặc không sử dụng tất cả các thiết bị, nhưng chúng được hiển thị ở đây trong bố cục để hiểu tổng thể về cấu trúc liên kết của phòng thí nghiệm.
- PLABDC01 – (Windows Server 2016 – Bộ điều khiển miền)
- PLABWIN10 – (Windows 10 – Thành viên miền)
- PLABCENTOS – (Máy chủ CentOS)
- PLABWIN810 – (Windows 8.1 – Thành viên miền)
- PLABWIN701 – (Windows 7 – Thành viên miền)
Bài tập 1 – Làm việc với các biến môi trường
Một biến chủ yếu được sử dụng để lưu trữ dữ liệu tạm thời. Dữ liệu này có thể là ký tự, chuỗi, khoảng trắng, ký tự chữ và số, ký tự đặc biệt, v.v. Các biến có hai loại:
- Các biến môi trường
- Các biến Shell
Trong bài tập này, bạn sẽ làm việc với các biến môi trường.
Kết quả học tập
Sau khi hoàn thành bài tập này, bạn sẽ có thể:
- Hiển thị và sử dụng các biến môi trường
- Đặt các biến môi trường bao gồm các biến số vĩnh viễn
Thiết bị của bạn
Bạn sẽ sử dụng các thiết bị sau trong phòng thí nghiệm này. Vui lòng bật nguồn này ngay bây giờ.
- PLABCENTOS – (Máy chủ CentOS)

Nhiệm vụ 1 – Đọc các biến môi trường
Tương tự như bất kỳ hệ điều hành nào khác, Linux cũng sử dụng các biến, có thể là biến môi trường hoặc biến Shell.
Các biến môi trường được xác định cho trình bao hiện tại. Các biến này sau đó được kế thừa và sử dụng bởi các shell con và các tiến trình trong các shell đó.
Các biến shell được giới hạn trong shell hiện tại và không thể được sử dụng bởi shell con.
Các biến Môi trường và Hệ vỏ được lưu trữ tạm thời, khi trình bao hoặc thiết bị đầu cuối bị đóng, các biến này sẽ không khả dụng khi một phiên đầu cuối mới được mở.
Các biến môi trường có thể được lưu trữ vĩnh viễn bằng cách chỉnh sửa tệp .bashrc.
Các lệnh để đọc các biến môi trường là:
- printenv : In tất cả các biến môi trường khi được sử dụng mà không có bất kỳ tham số nào
- env : In tất cả các biến môi trường đã xuất
- set : In tên và giá trị của từng biến shell có sẵn
- echo : Hiển thị một dòng văn bản hoặc một chuỗi cho đầu ra tiêu chuẩn
Trong tác vụ này, bạn sẽ hiển thị các biến môi trường.
Bước 1
Đảm bảo các thiết bị được đề cập trong phần giới thiệu về mô-đun này được bật nguồn. Kết nối với PLABCENTOS .
Trên màn hình nền, nhấp chuột phải và chọn Open Terminal .
Bước 2
Cửa sổ đầu cuối được hiển thị.
Để hiển thị tất cả các biến môi trường, hãy nhập lệnh sau:
| 1 | printenv |
Nhấn Enter .Lưu ý: Bạn có thể muốn tối đa hóa cửa sổ đầu cuối.
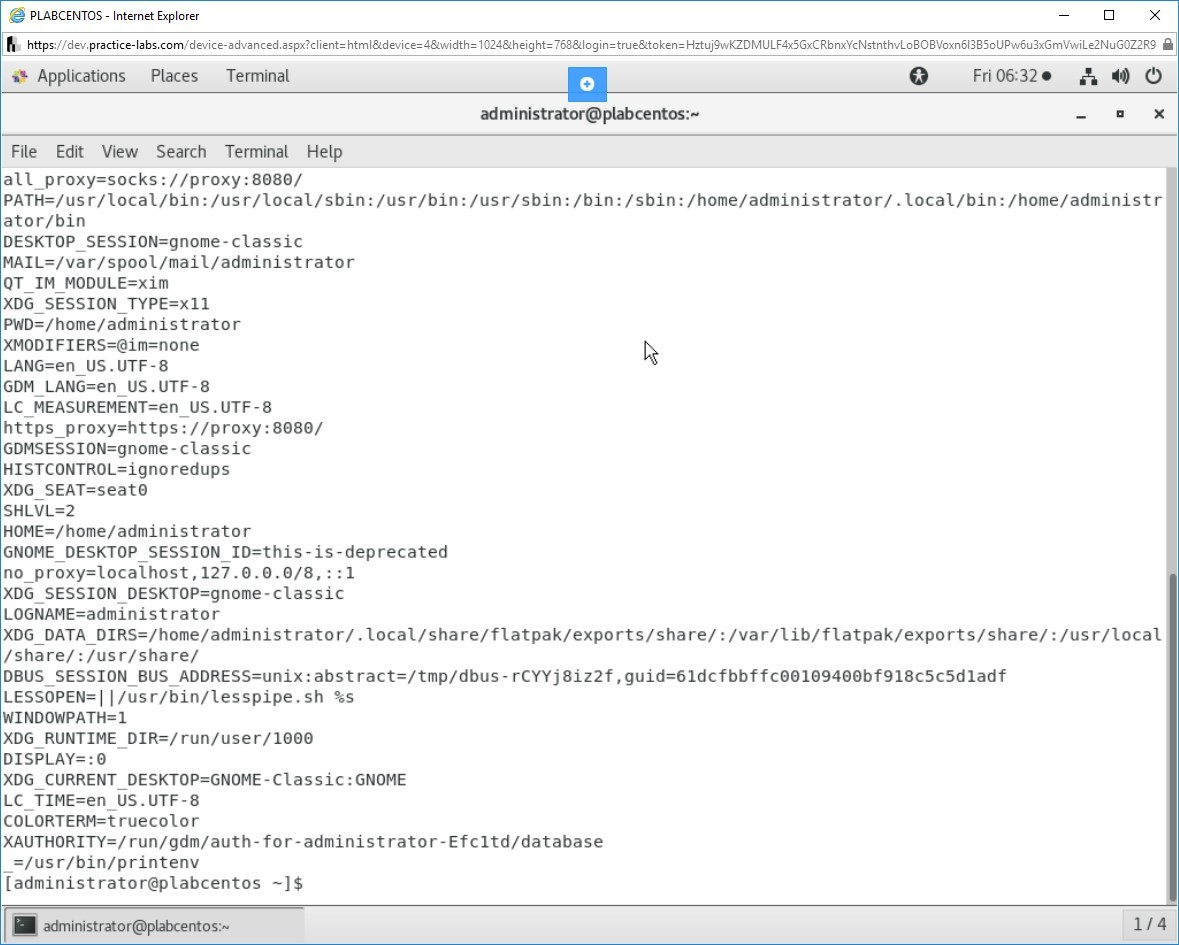
Lưu ý khi lệnh ‘ printenv’ được sử dụng mà không có bất kỳ tham số nào, nó sẽ hiển thị tất cả các biến môi trường.
Bước 3
Bạn sẽ tìm thấy một số biến môi trường được liệt kê dưới dạng đầu ra.
Cuộn và tìm HOSTNAME .
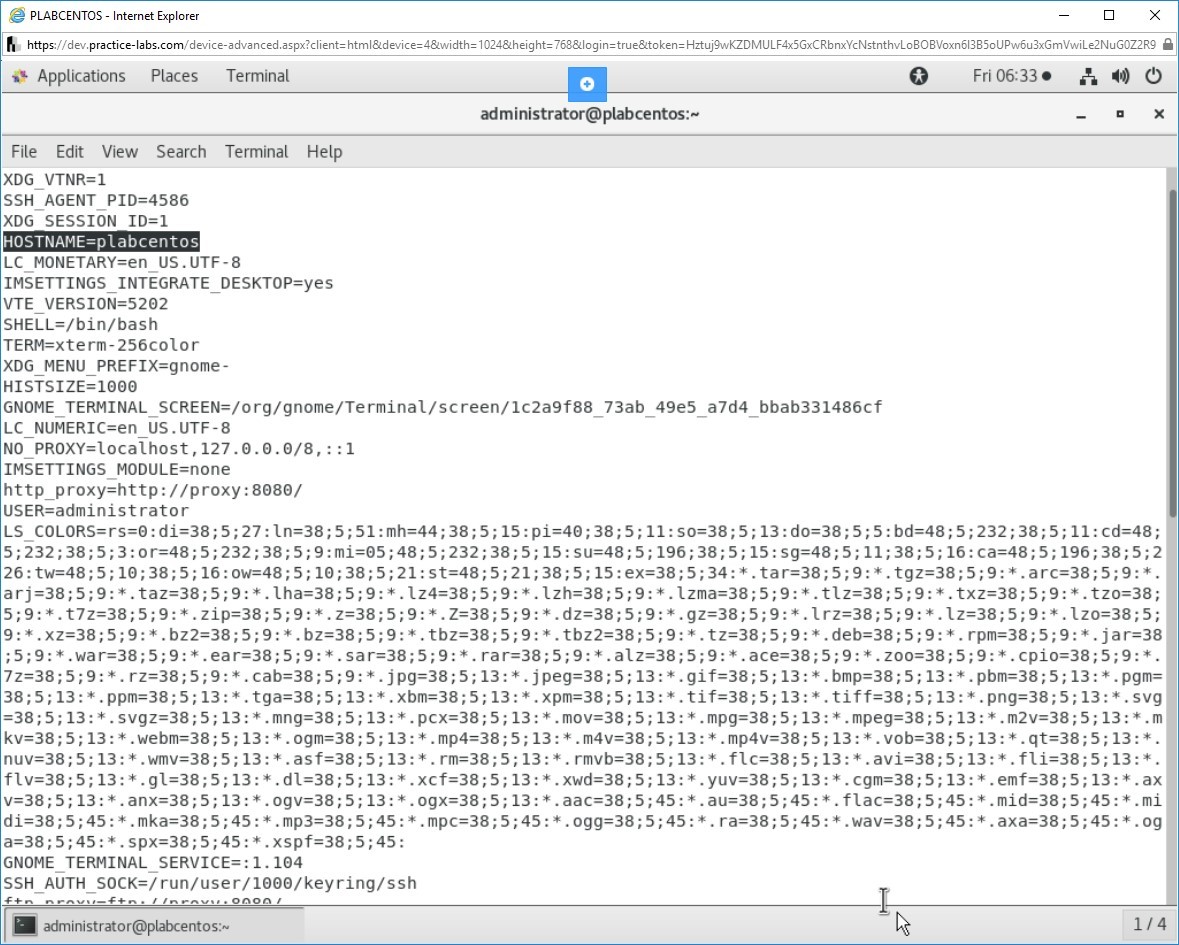
Bước 4
Xóa màn hình bằng cách nhập lệnh sau:
| 1 | clear |
Bạn có thể sử dụng ‘printenv’ để hiển thị giá trị của một biến duy nhất. Để thực hiện việc này, hãy nhập lệnh sau:
| 1 | printenv HOSTNAME |
Nhấn Enter .
Giá trị được gán cho biến HOSTNAME được hiển thị.
Tương tự, bạn có thể hiển thị giá trị của từng biến.
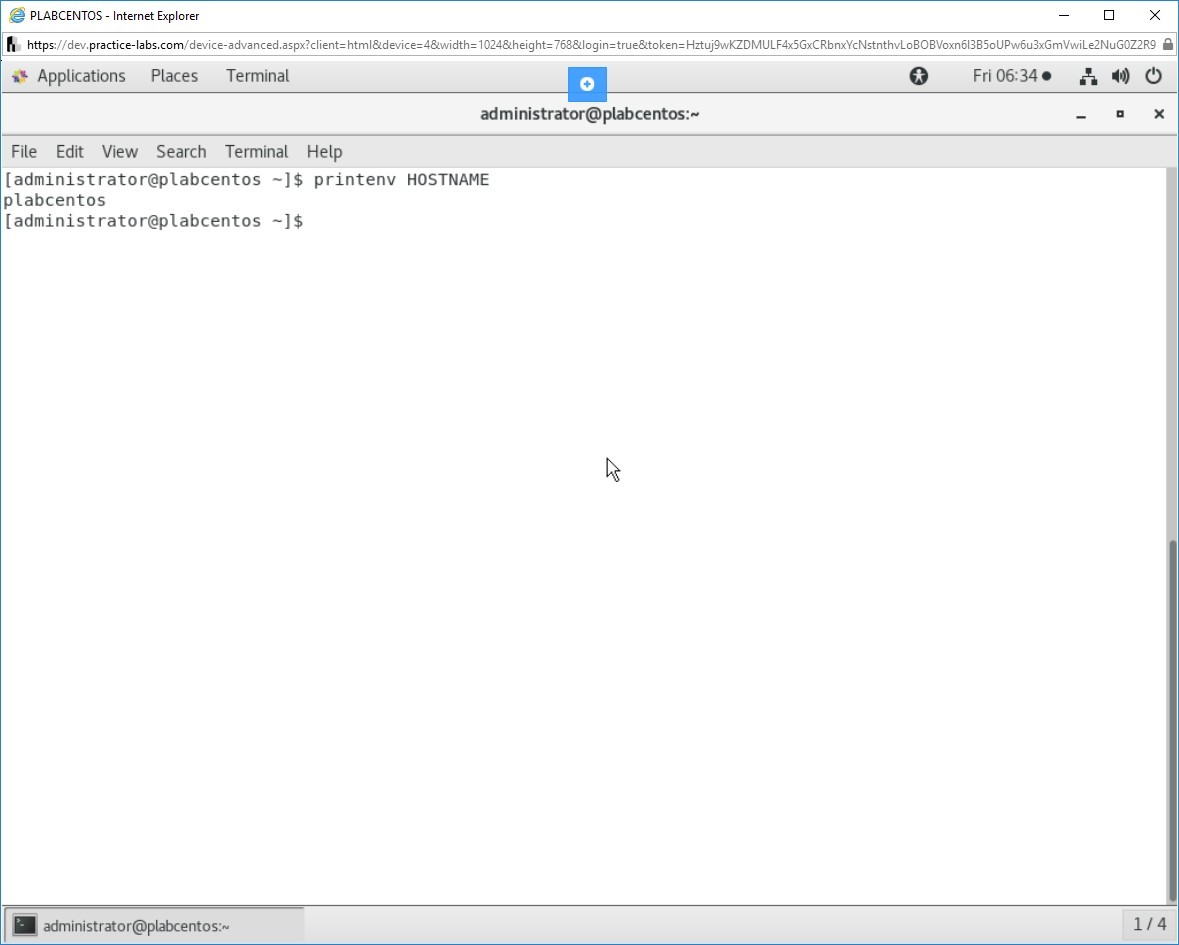
Lưu ý khi sử dụng lệnh ‘printenv’ với một tham số cụ thể, nó chỉ hiển thị biến môi trường cụ thể đó.
Bước 5
Bạn cũng có thể sử dụng lệnh ‘printenv’ với lệnh grep:
| 1 | printenv | grep HOSTNAME |
Nhấn Enter .
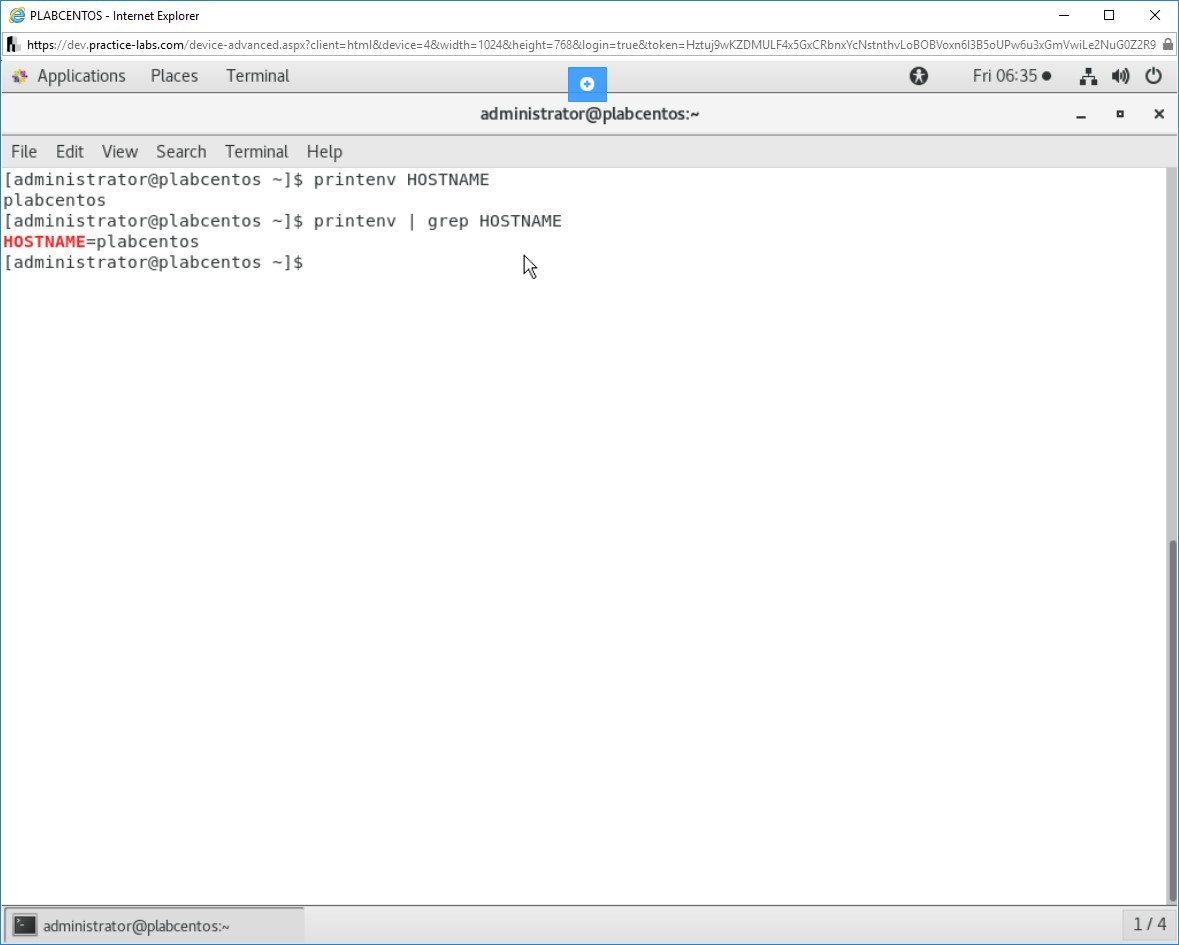
Lưu ý rằng lệnh ‘printenv’ được sử dụng với lệnh ‘grep’ .
Điều này được sử dụng để tìm kiếm chuỗi văn bản cụ thể trong trường hợp này chuỗi văn bản là ‘HOSTNAME’
Bước 6
Xóa màn hình bằng cách nhập lệnh sau:
| 1 | clear |
Bạn có thể chọn hiển thị giá trị của biến HOSTNAME. Để thực hiện việc này, hãy nhập lệnh sau:
| 1 | echo $HOSTNAME |
Nhấn Enter .
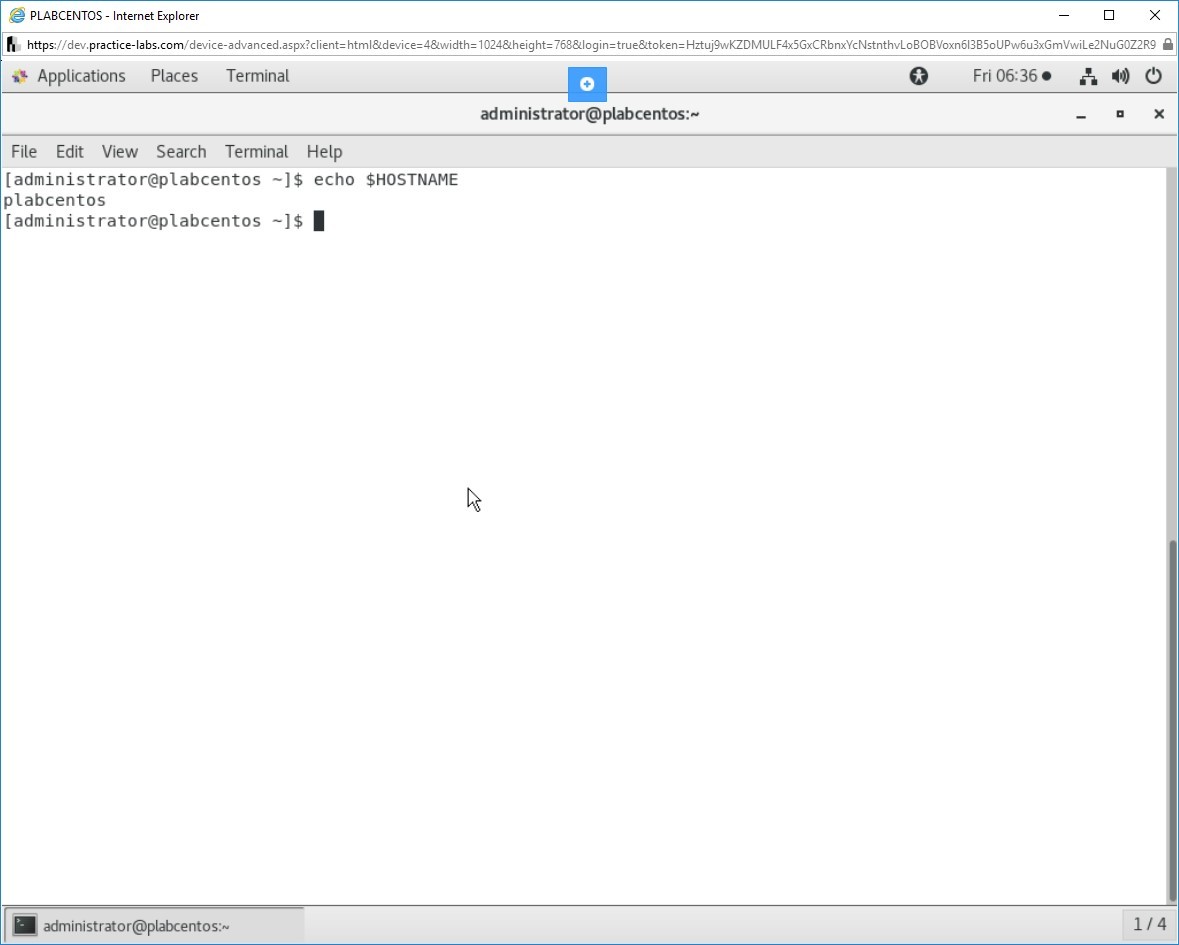
Lưu ý rằng đầu ra của một biến môi trường cụ thể có thể được hiển thị bằng cách sử dụng lệnh ‘echo’.
Lưu ý rằng để hiển thị biến môi trường , ký tự ‘$’ được sử dụng trước tên biến môi trường.
Bước 7
Xóa màn hình bằng cách nhập lệnh sau:
| 1 | clear |
Lệnh env hiển thị danh sách các biến môi trường đã được xuất. Tuy nhiên, nó không bao gồm tất cả các biến bash. Nhập lệnh sau:
| 1 | env |
Nhấn Enter .
Bạn có thể tìm thấy một số biến môi trường được liệt kê dưới dạng đầu ra.
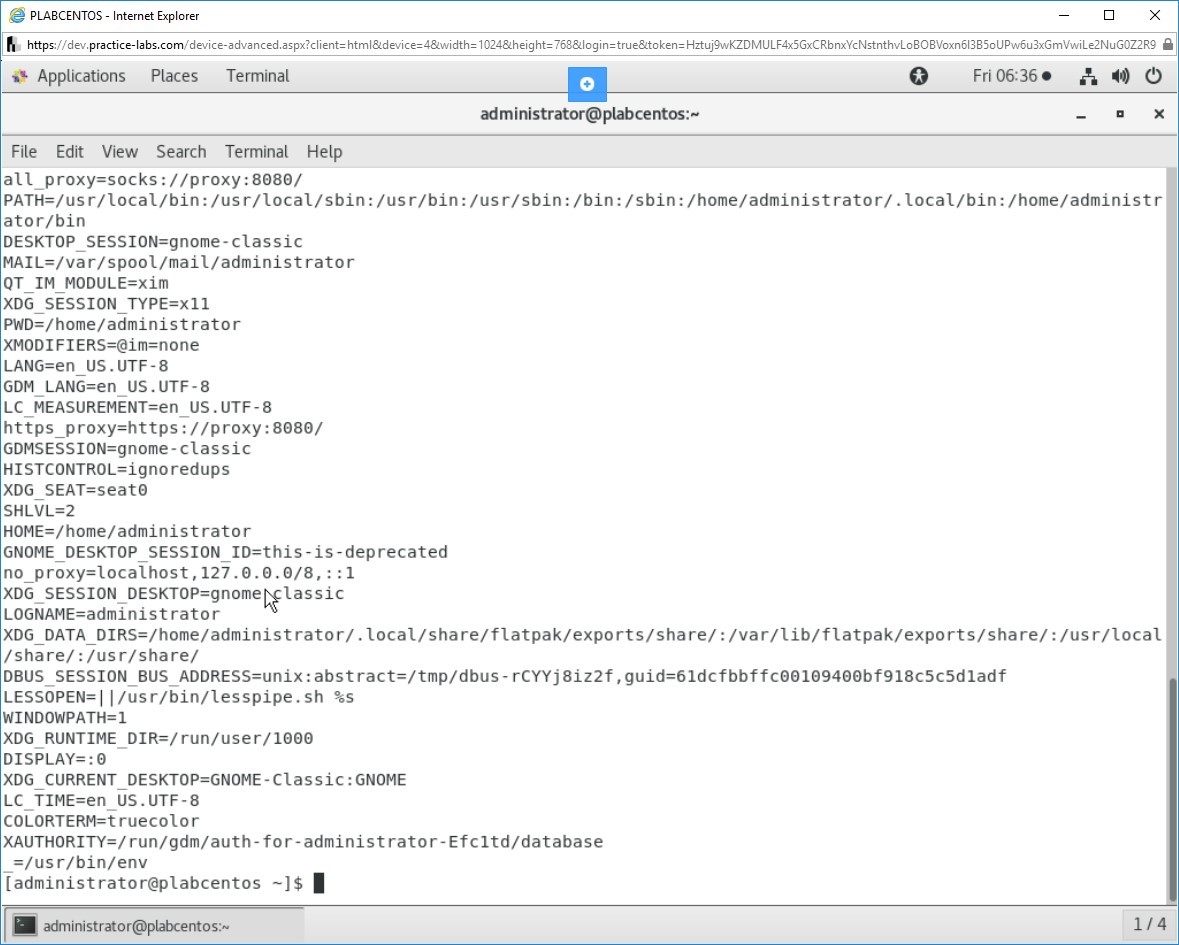
Bước 8
Cuộn màn hình đầu ra và tìm HOSTNAME .
Lưu ý giá trị được gán cho nó.
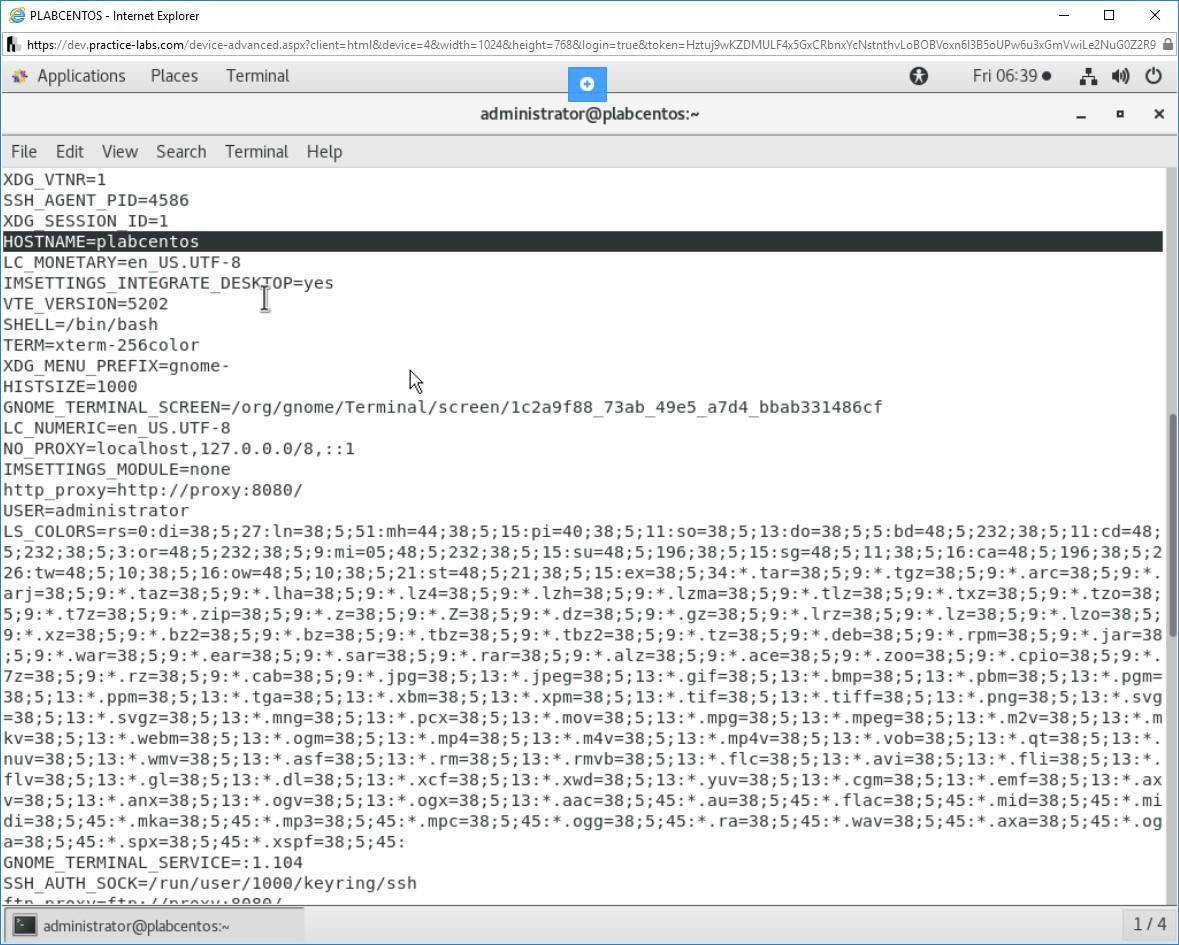
Bước 9
Xóa màn hình bằng cách nhập lệnh sau:
| 1 | clear |
Lệnh set hiển thị các biến và giá trị của chúng nếu không có đối số nào được cung cấp cho nó. Với một đối số, lệnh set có thể được sử dụng để thay đổi giá trị của một biến.
Nhập lệnh sau:
| 1 | set | less |
Nhấn Enter .
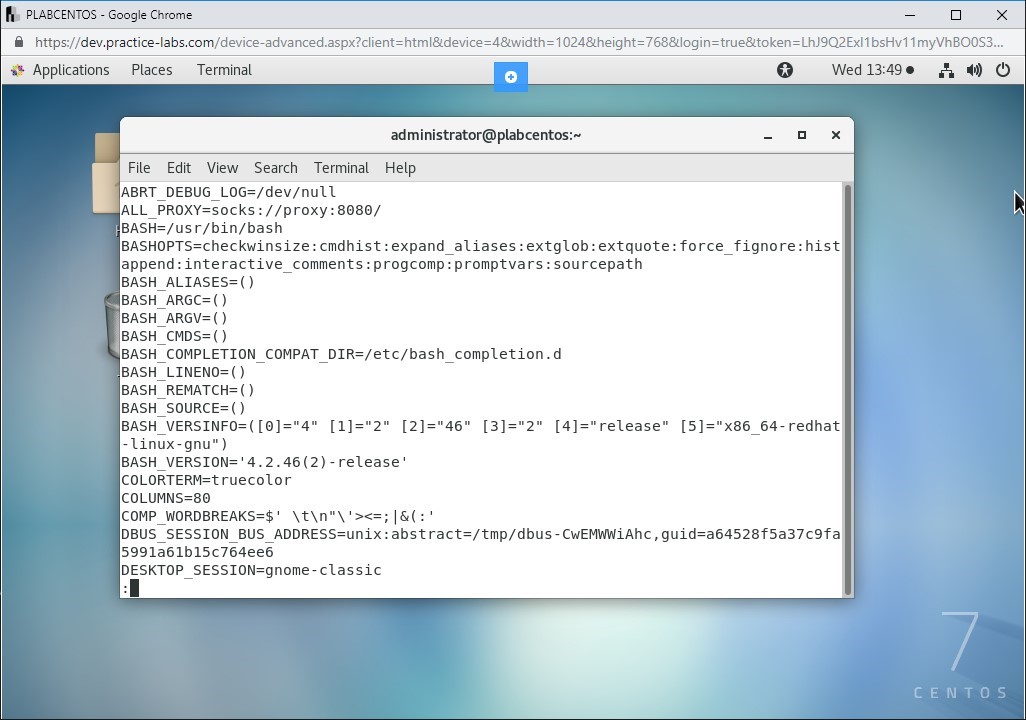
Bước 10
Bước Trước sẽ tiếp tục chạy liên tục, để tiếp tục bài tập này, vui lòng tạo một Thiết bị đầu cuối mới.
Trong các bước sau, một biến shell được tạo.
Lệnh ‘sed’ được sử dụng để xác minh rằng một biến shell đã được tạo.
Nhập các lệnh sau vào terminal và nhấn enter sau mỗi lệnh:
| 1234567 | TEST=’Hello Practice Labs’ echo $TEST set | grep TEST TEST=’Hello Practice Labs’ |
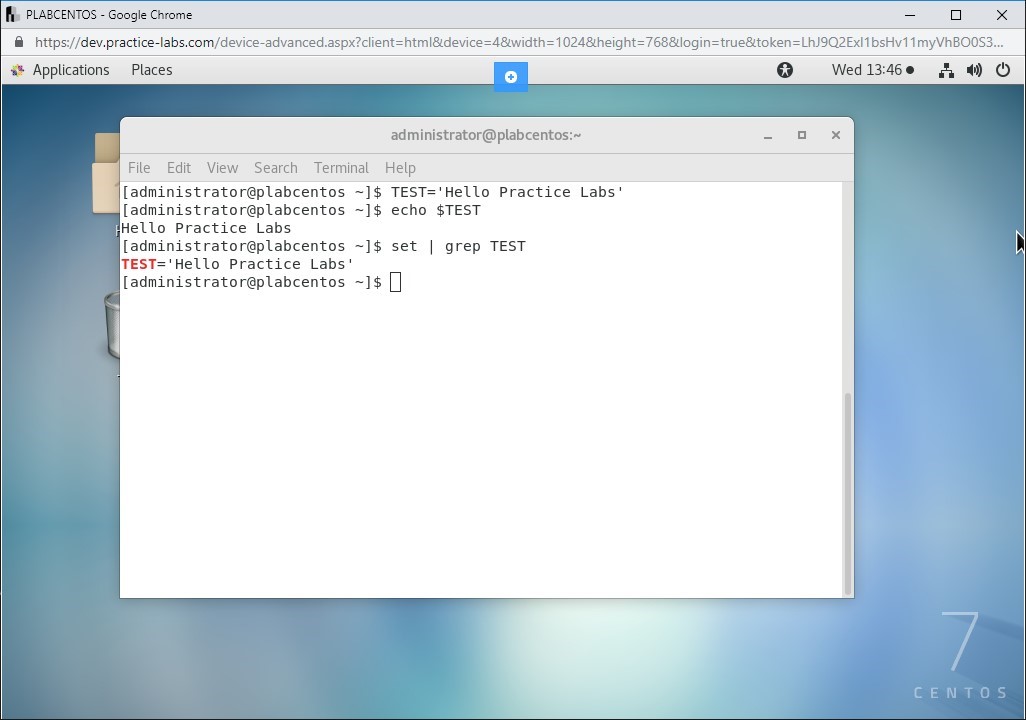
Lưu ý sau khi thực hiện các lệnh này, những điều sau đã đạt được:
- Một biến shell ‘TEST’ đã được tạo
- Biến shell đã được kiểm tra
- Sử dụng lệnh ‘set’ , biến shell đã được xác minh
Biến được tạo ra được gọi là biến shell với các từ khác là các biến này sẽ không được chuyển cho các shell khác hoặc con. Khi thiết bị đầu cuối bị đóng, biến shell sẽ không khả dụng nữa.
Bước 11
Trong các bước sau, thiết bị đầu cuối sẽ được đóng lại và một thiết bị đầu cuối mới sẽ được mở ra.
Lưu ý rằng biến shell đã được tạo không có sẵn trong terminal mới mở.
Nhập lệnh sau và nhấn enter:
| 1 | exit |
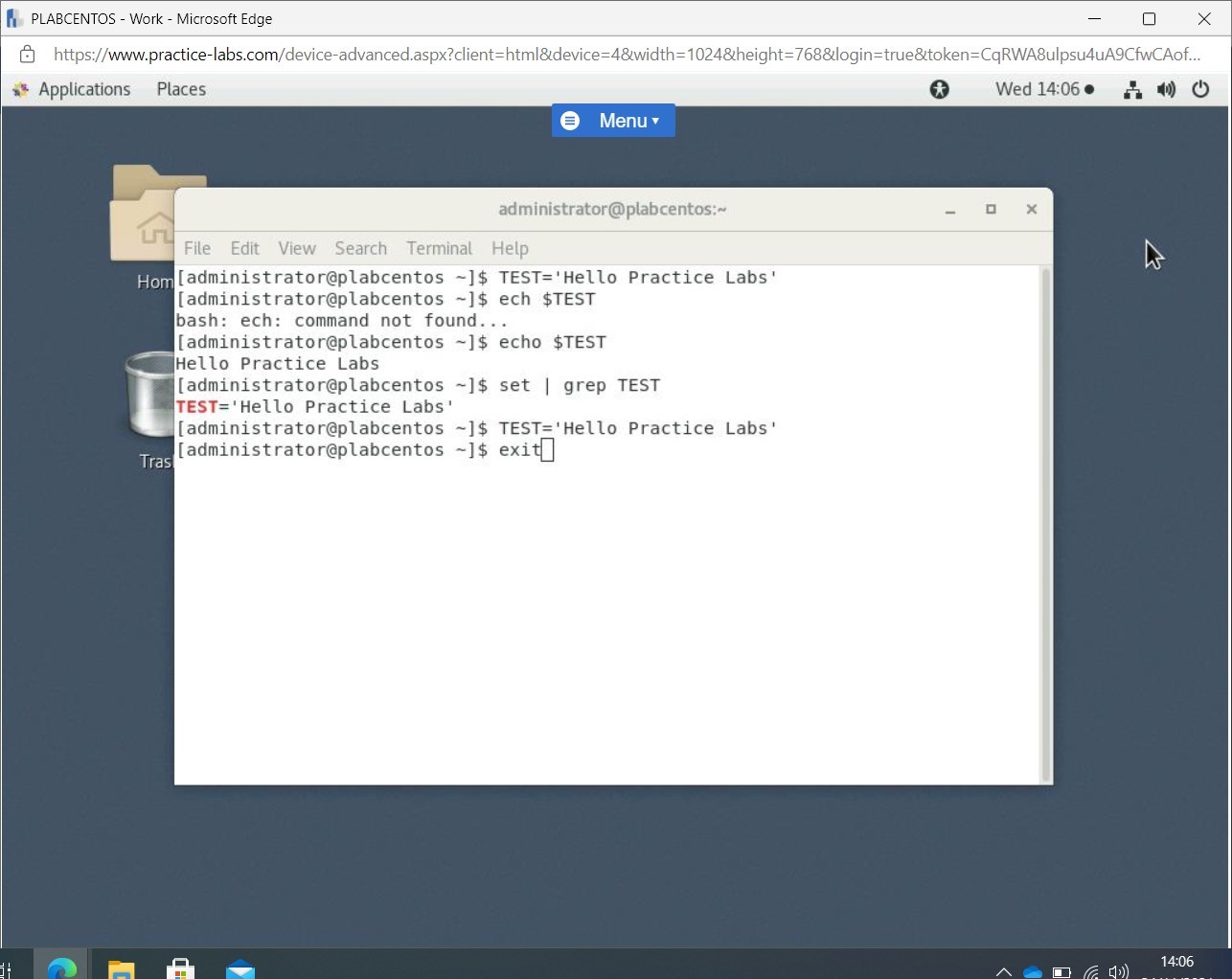
Nhấp chuột phải vào màn hình và chọn Open Terminal
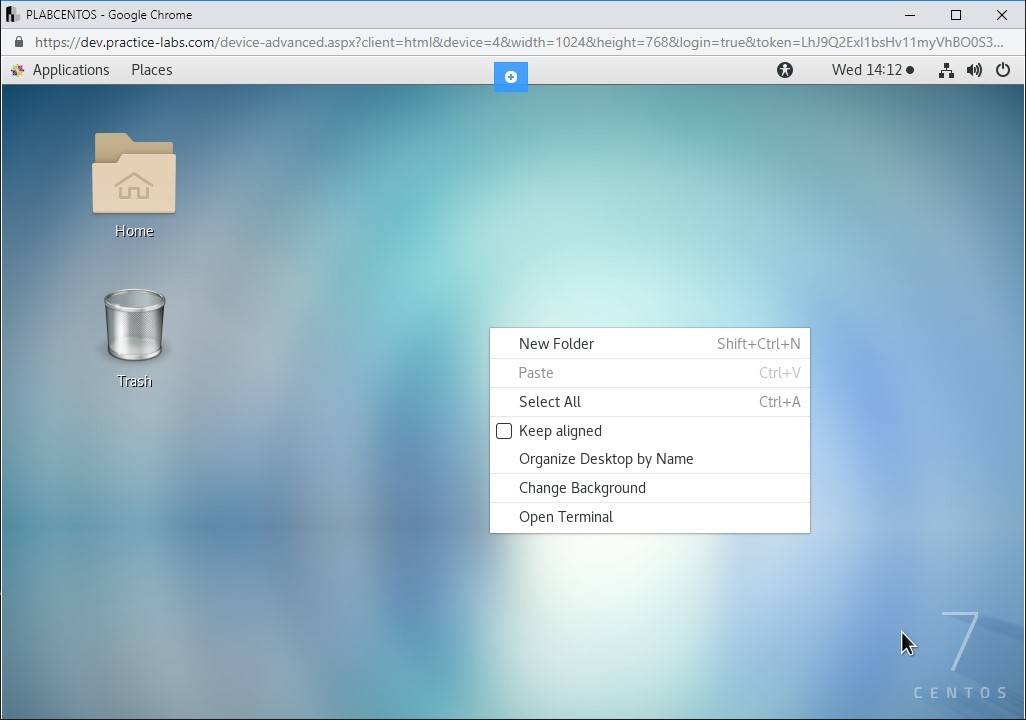
Nhập lệnh sau và nhấn enter:
| 1 | echo $TEST |
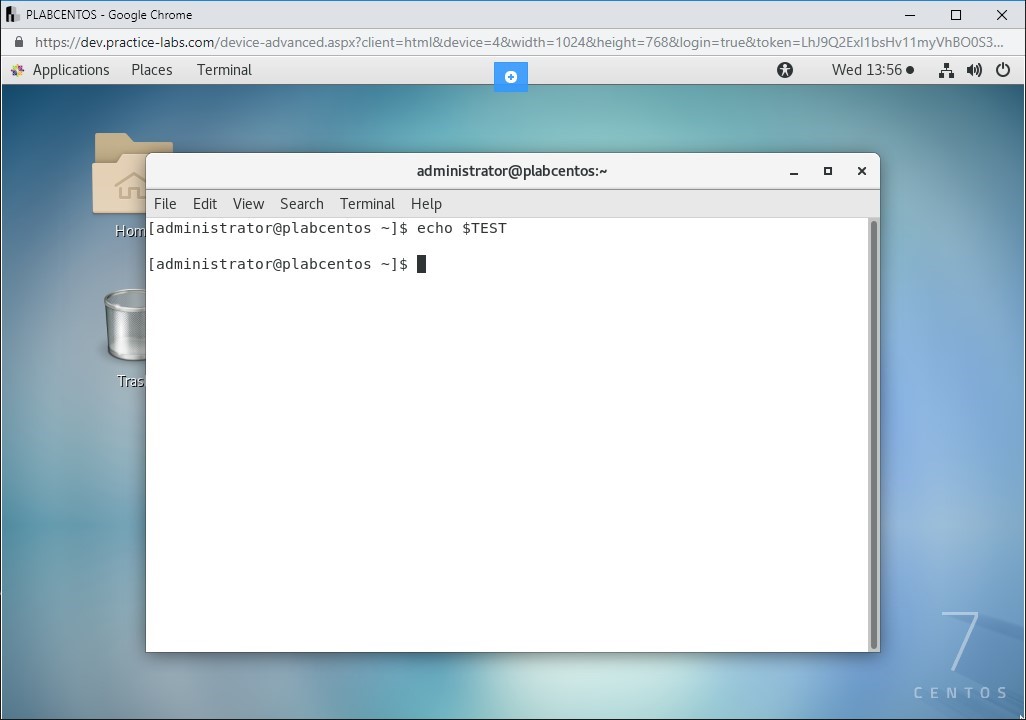
Lưu ý rằng không có kết quả nào được trả về chỉ ra rằng biến shell không khả dụng khi bắt đầu một phiên đầu cuối mới.
Nhiệm vụ 2 – Đặt các biến môi trường
Các biến môi trường có thể truyền giá trị được lưu trữ từ trình bao hiện tại sang trình bao phụ. Một biến được xác định trong trình bao phụ sẽ mất các giá trị của nó sau khi trình bao phụ kết thúc. Có một số biến môi trường được xác định trước bởi hệ thống và tệp khởi động của người dùng. Ví dụ bao gồm PATH, PS1, PS2, v.v.
Trong tác vụ này, bạn sẽ thiết lập các biến môi trường.
Bằng cách thiết lập một biến môi trường, nó sẽ làm cho nó hoạt động bền bỉ, do đó khi thiết bị đầu cuối được đóng và mở lại, biến môi trường cụ thể sẽ vẫn có sẵn hoặc khi hệ thống được khởi động lại, nó sẽ vẫn có sẵn.
Bước 1
Xóa màn hình bằng cách nhập lệnh sau:
| 1 | clear |
Trước khi một biến môi trường được xác định, một biến cục bộ cần được tạo. Bạn có thể chọn xác định bất kỳ biến nào và gán giá trị cho nó.
Ví dụ, gõ lệnh sau:
| 1 | PLAB=ls-l |
Nhấn Enter .Lưu ý: Tên biến có phân biệt chữ hoa chữ thường. Như một thông lệ tiêu chuẩn, bạn nên định nghĩa chúng bằng chữ hoa.
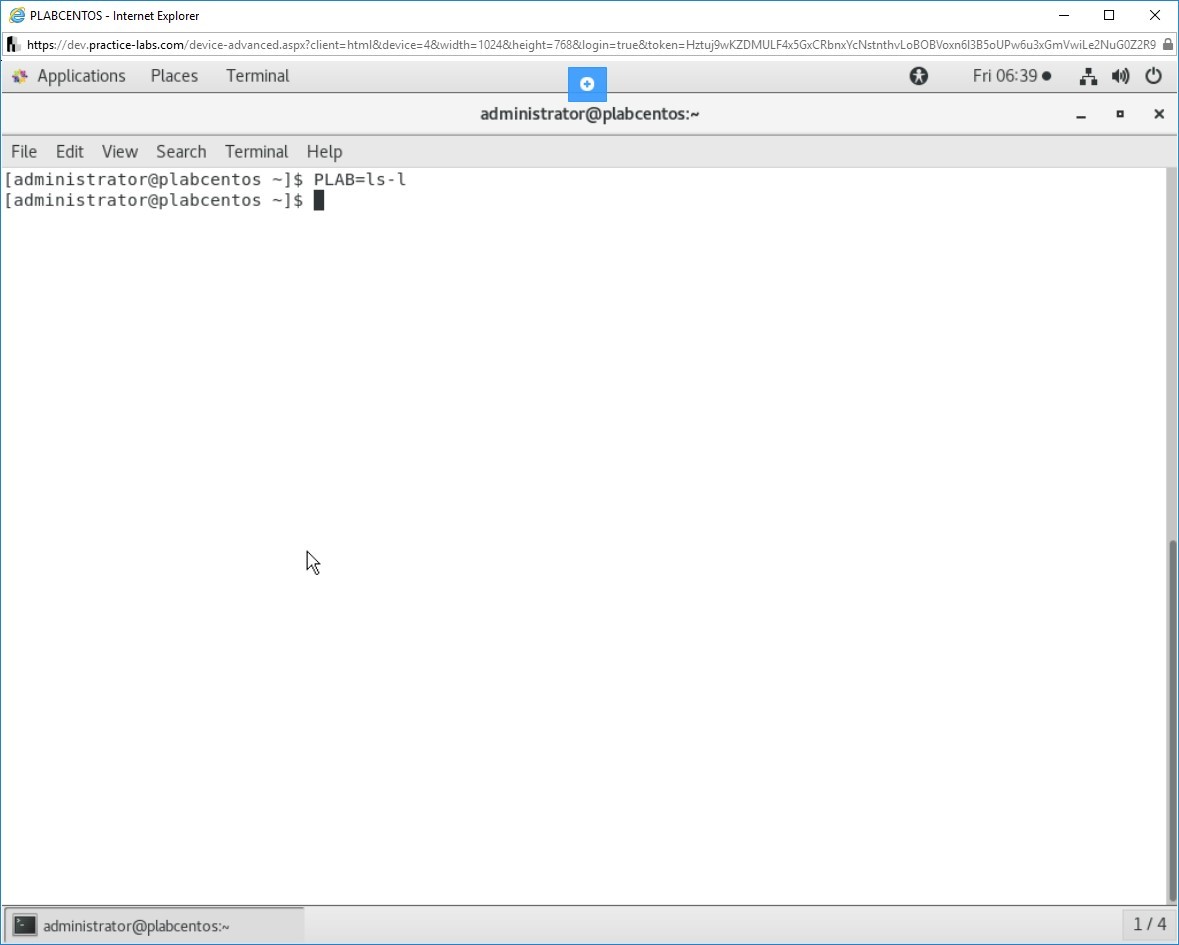
Bước 2
Để xác minh xem biến cục bộ có được tạo hay không, hãy nhập lệnh sau:
| 1 | echo $PLAB |
Nhấn Enter .
Lưu ý giá trị của biến được trả về trong đầu ra.
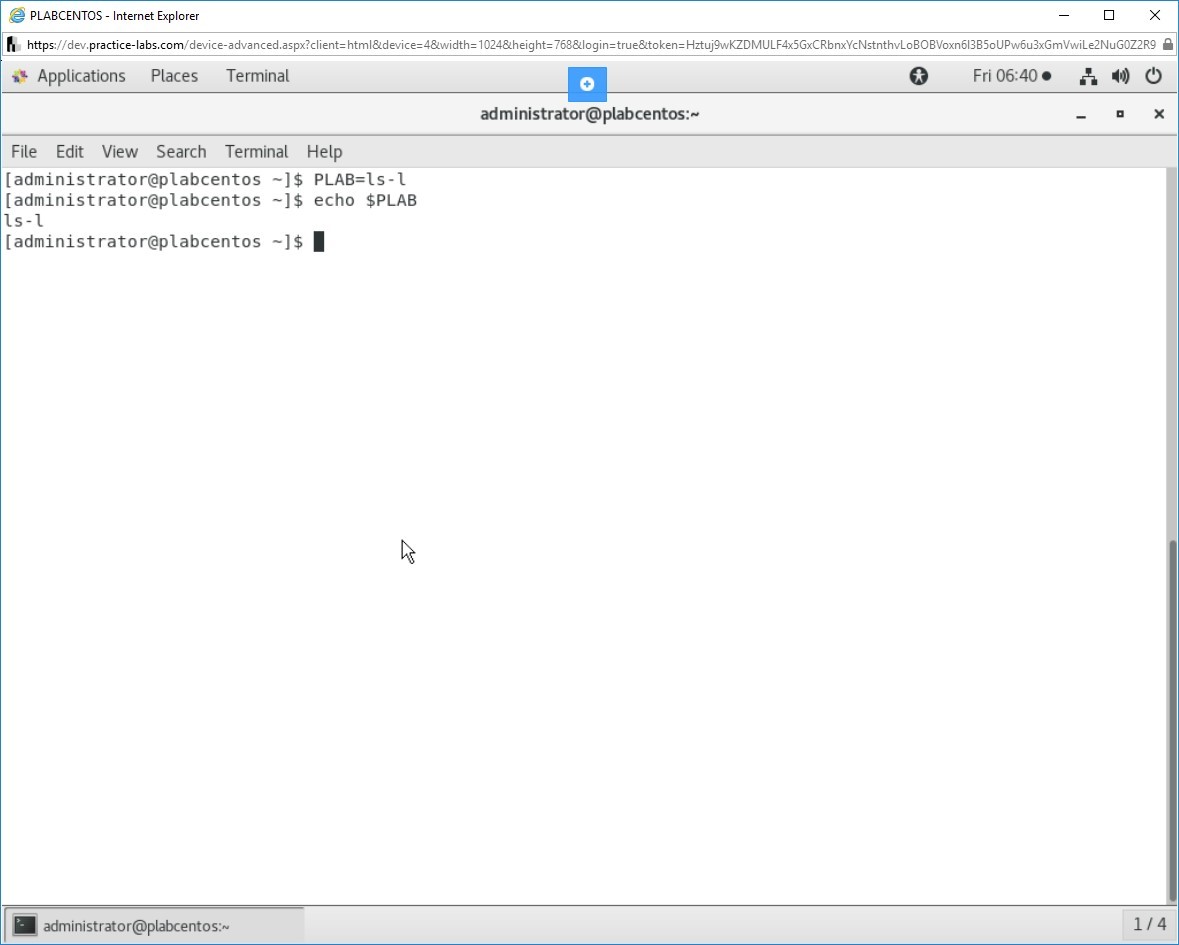
Bước 3
Để xác minh sự tồn tại của biến bằng lệnh set, hãy nhập lệnh sau:
| 1 | set | grep PLAB |
Nhấn Enter .
Lưu ý rằng biến cùng với giá trị của nó được trả về trong đầu ra.
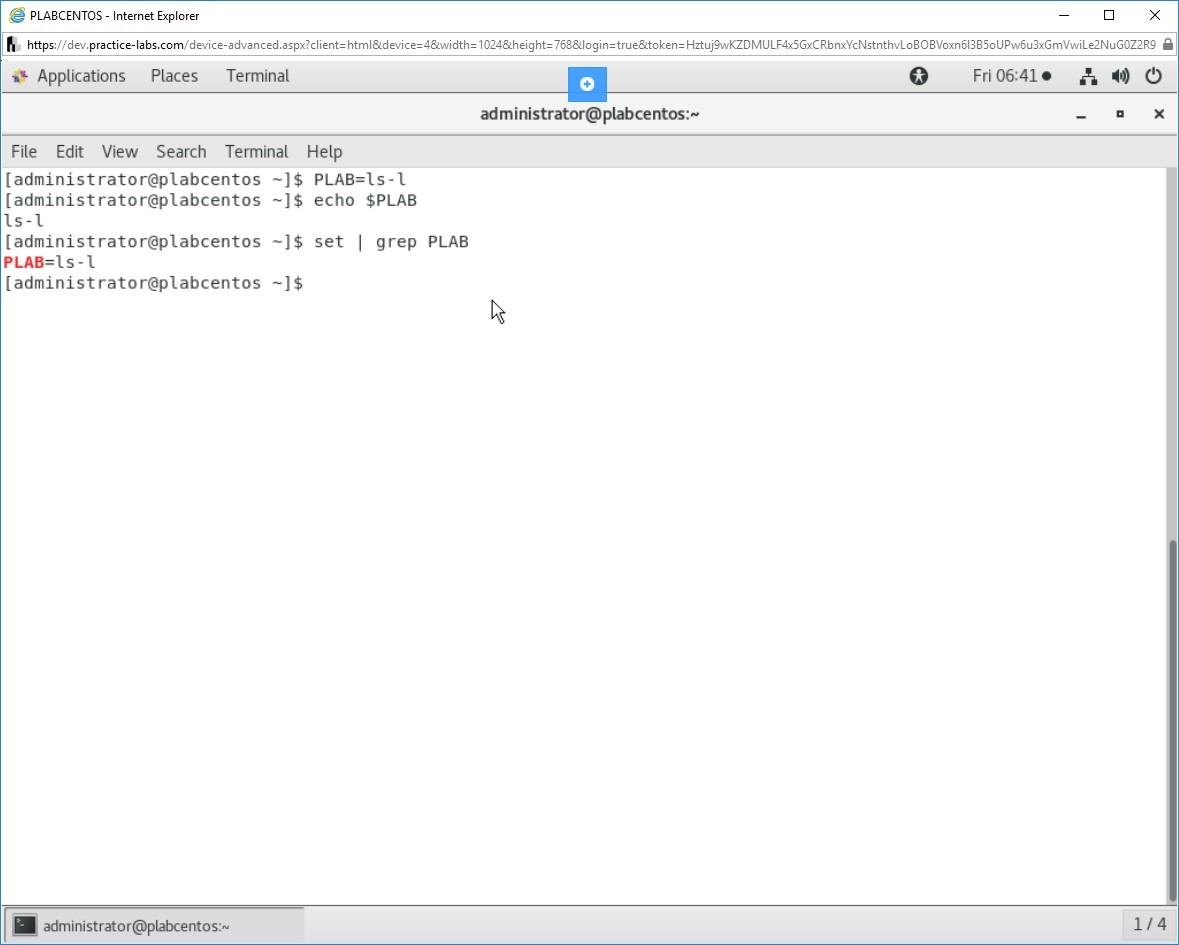
Bước 4
Để sử dụng lệnh printenv để xác minh xem biến cục bộ có được tạo hay không, hãy nhập lệnh sau:
| 1 | printenv | grep PLAB |
Nhấn Enter .
Thông báo không có đầu ra nào được trả lại sau lệnh. Điều này chỉ ra rằng biến môi trường PLAB không được tạo.
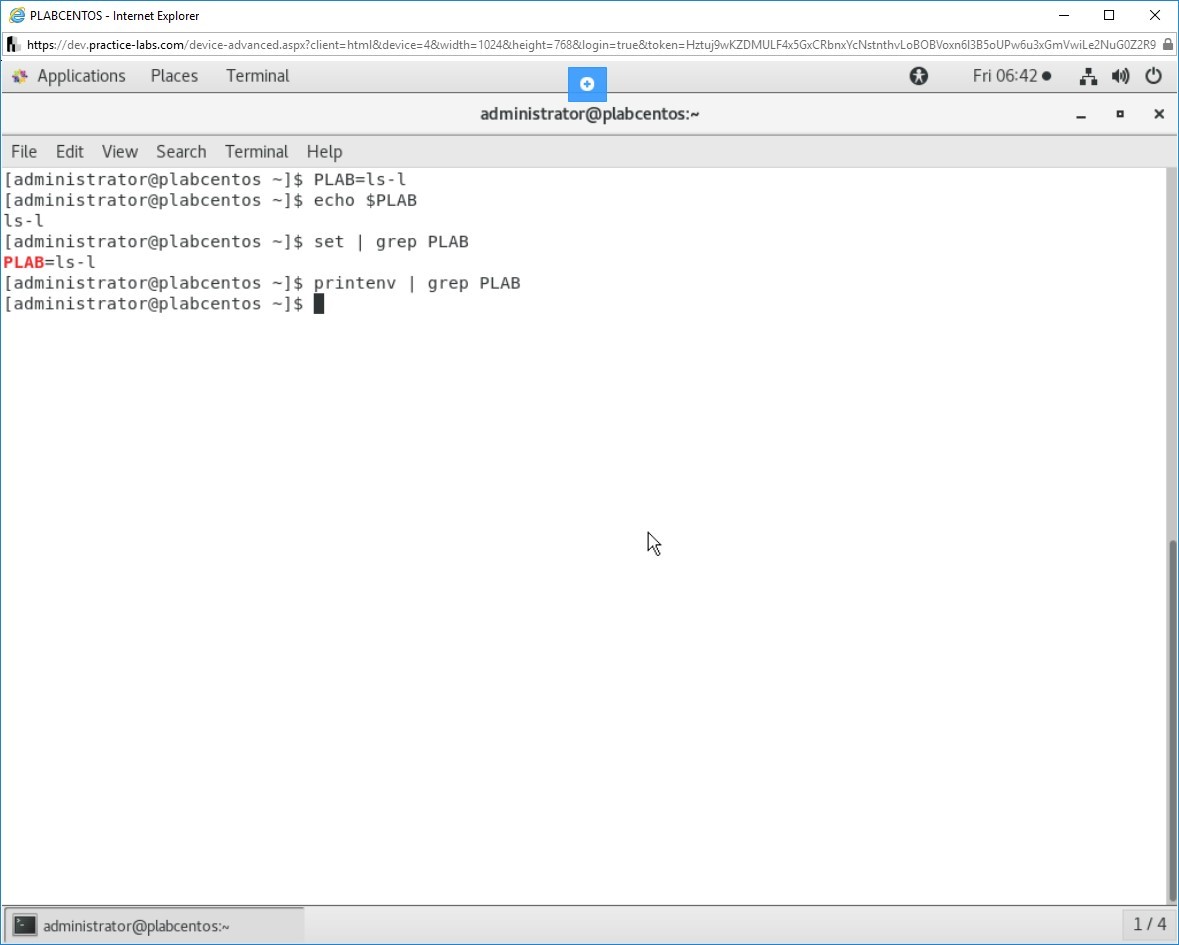
Bước 5
Xóa màn hình bằng cách nhập lệnh sau:
| 1 | clear |
Để thay đổi một biến cục bộ thành một biến môi trường, bạn xuất biến đó.
Ví dụ, gõ lệnh sau:
| 1 | export PLAB |
Nhấn Enter .
Thông báo không có đầu ra nào được trả về vì lệnh đã được thực hiện thành công. Trong Linux khi một lệnh được thực thi thành công sẽ không nhất thiết phải có một đầu ra sau khi lệnh đã được thực thi trừ khi lệnh được chỉ định với tham số chi tiết.
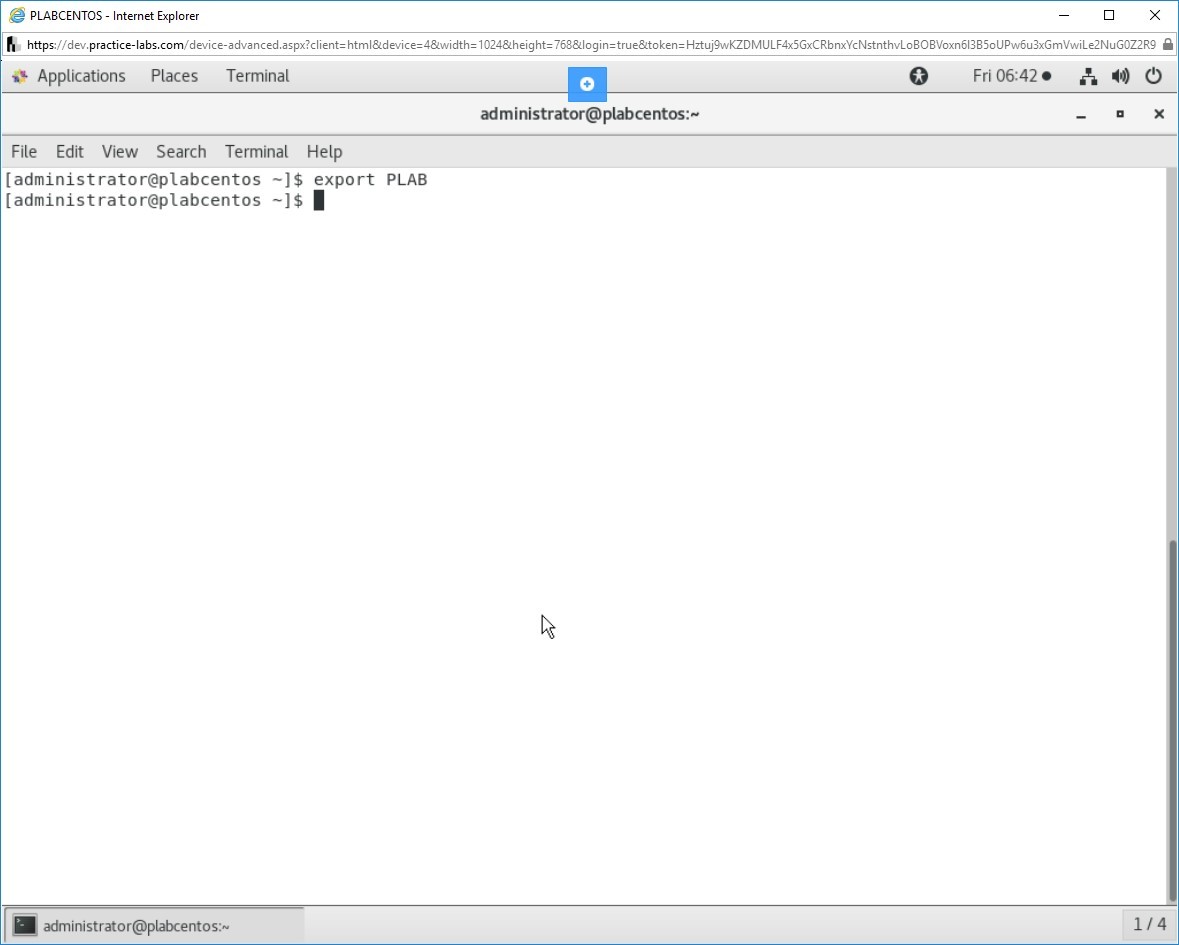
Bước 6
Để kiểm tra xem biến đã được xuất dưới dạng biến môi trường chưa, hãy nhập lệnh sau:
| 1 | printenv | grep PLAB |
Nhấn Enter .
Lưu ý rằng biến, cùng với giá trị của nó, được trả về trong đầu ra, cho biết rằng biến PLAB đã được xuất thành công sang một biến môi trường.
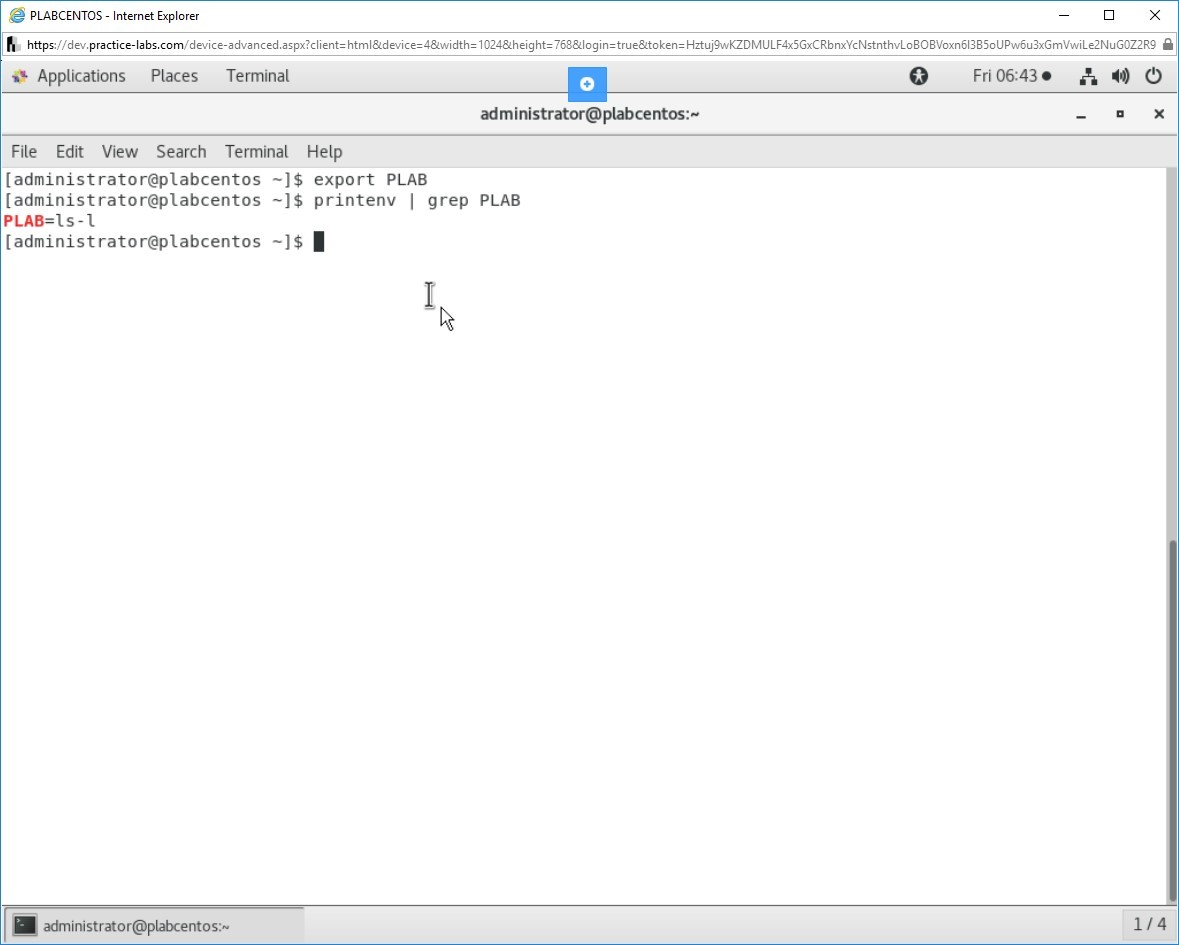
Bước 7
Xóa màn hình bằng cách nhập lệnh sau:
| 1 | clear |
Bạn có thể chuyển đổi một biến môi trường thành một biến cục bộ. Nhập lệnh sau:
| 1 | export -n PLAB |
Nhấn Enter .
Thông báo rằng không có đầu ra nào được trả về, điều này cho biết lệnh đó đã được thực hiện thành công và biến môi trường PLAB đã được xuất thành công dưới dạng biến shell.
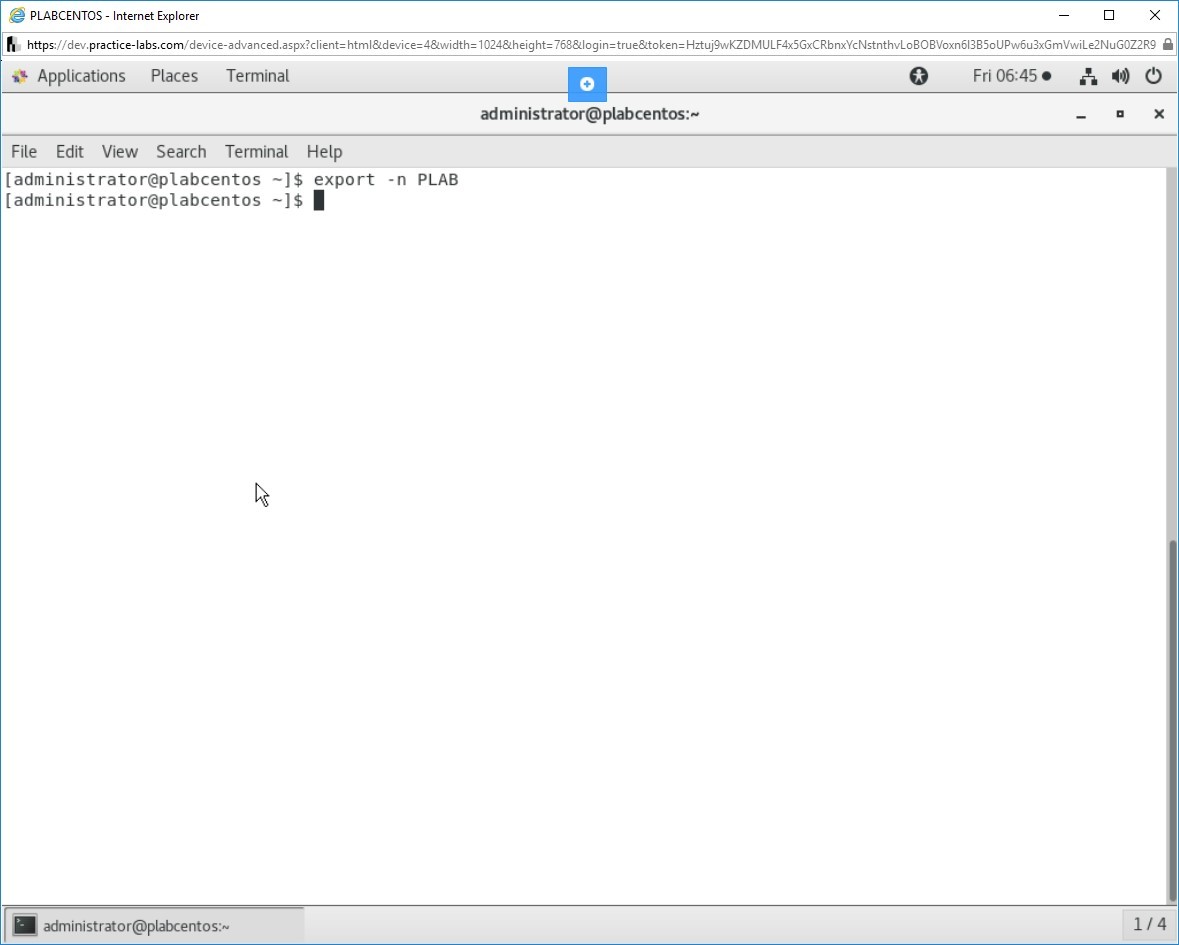
Bước 8
Để kiểm tra xem biến có còn là biến môi trường hay không, hãy nhập lệnh sau:
| 1 | printenv | grep PLAB |
Nhấn Enter .
Thông báo không có đầu ra nào được trả lại. Do đó, biến PLAB không còn khả dụng như một biến môi trường.
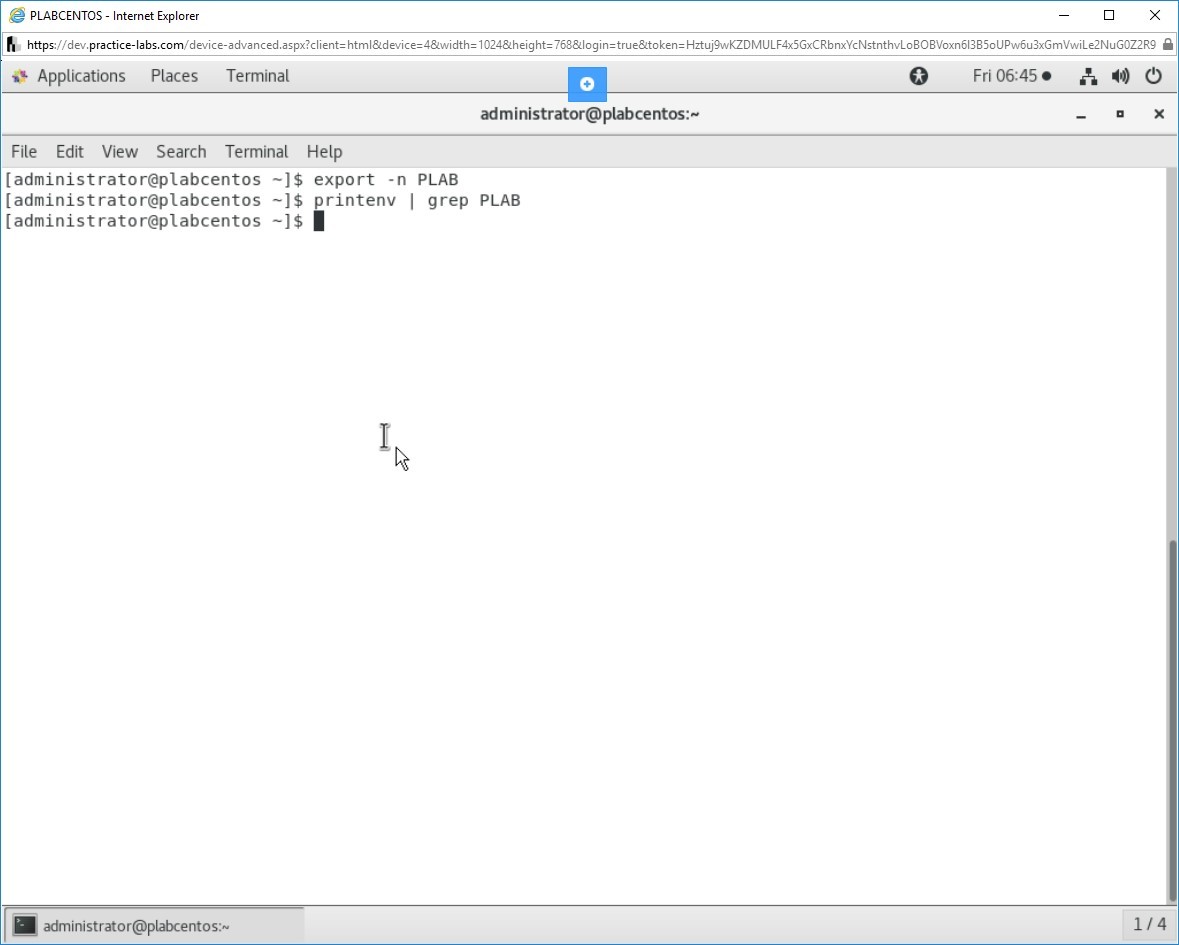
Bước 9
Để kiểm tra xem biến có còn là biến cục bộ hay không, hãy nhập lệnh sau:
| 1 | set | grep PLAB |
Nhấn Enter .
Chú ý biến cục bộ và giá trị của nó được trả về.
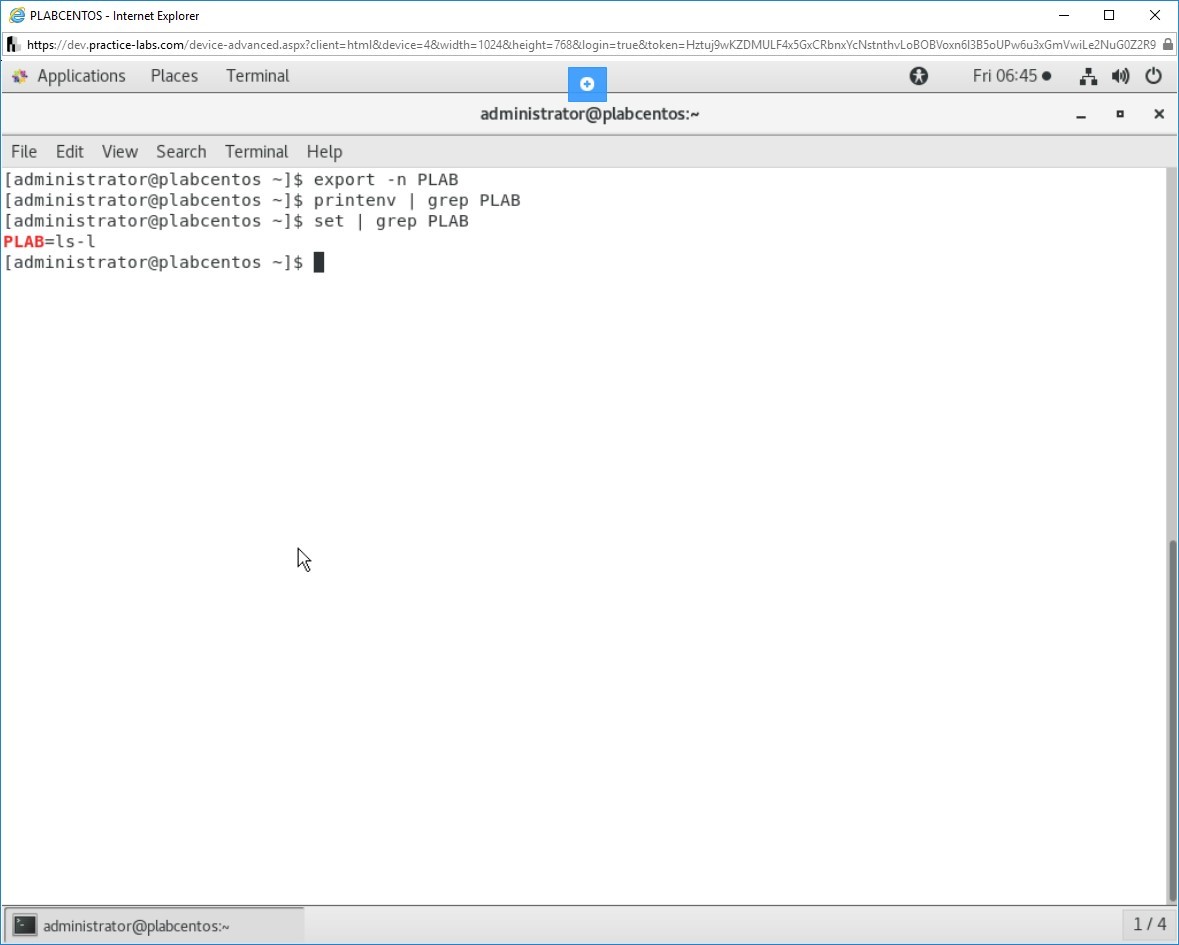
Bước 10
Bạn có thể hủy đặt một biến, cục bộ hoặc môi trường, bằng cách sử dụng lệnh unset. Nhập lệnh sau:
| 1 | unset PLAB |
Nhấn Enter .
Chú ý rằng không có đầu ra nào được hiển thị, cho biết lệnh đó đã được thực hiện thành công.
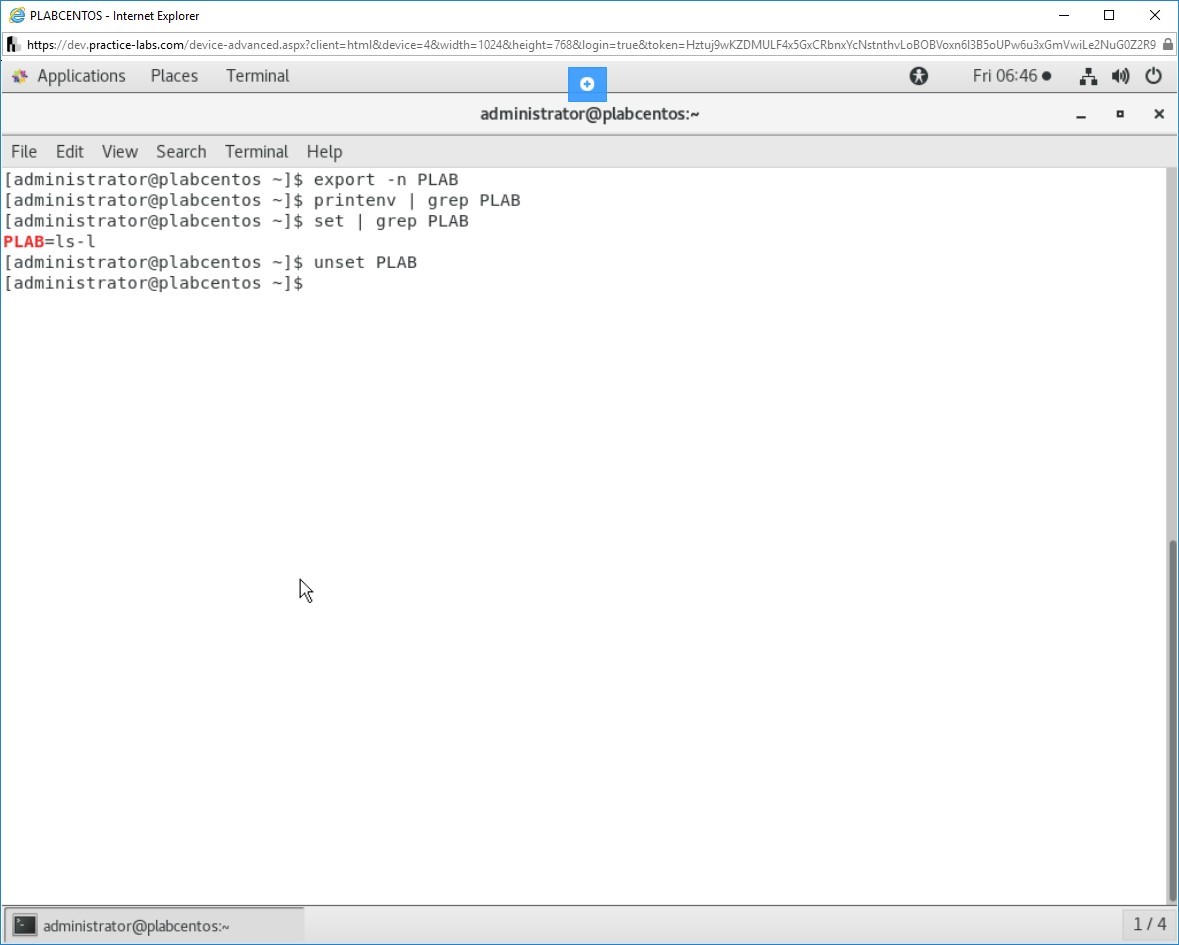
Bước 11
Bạn có thể xác minh xem biến đã được đặt chưa. Nhập lệnh sau:
| 1 | echo $PLAB |
Nhấn Enter .
Lưu ý rằng không có giá trị nào được trả về, cho biết rằng biến shell đã được loại bỏ thành công.
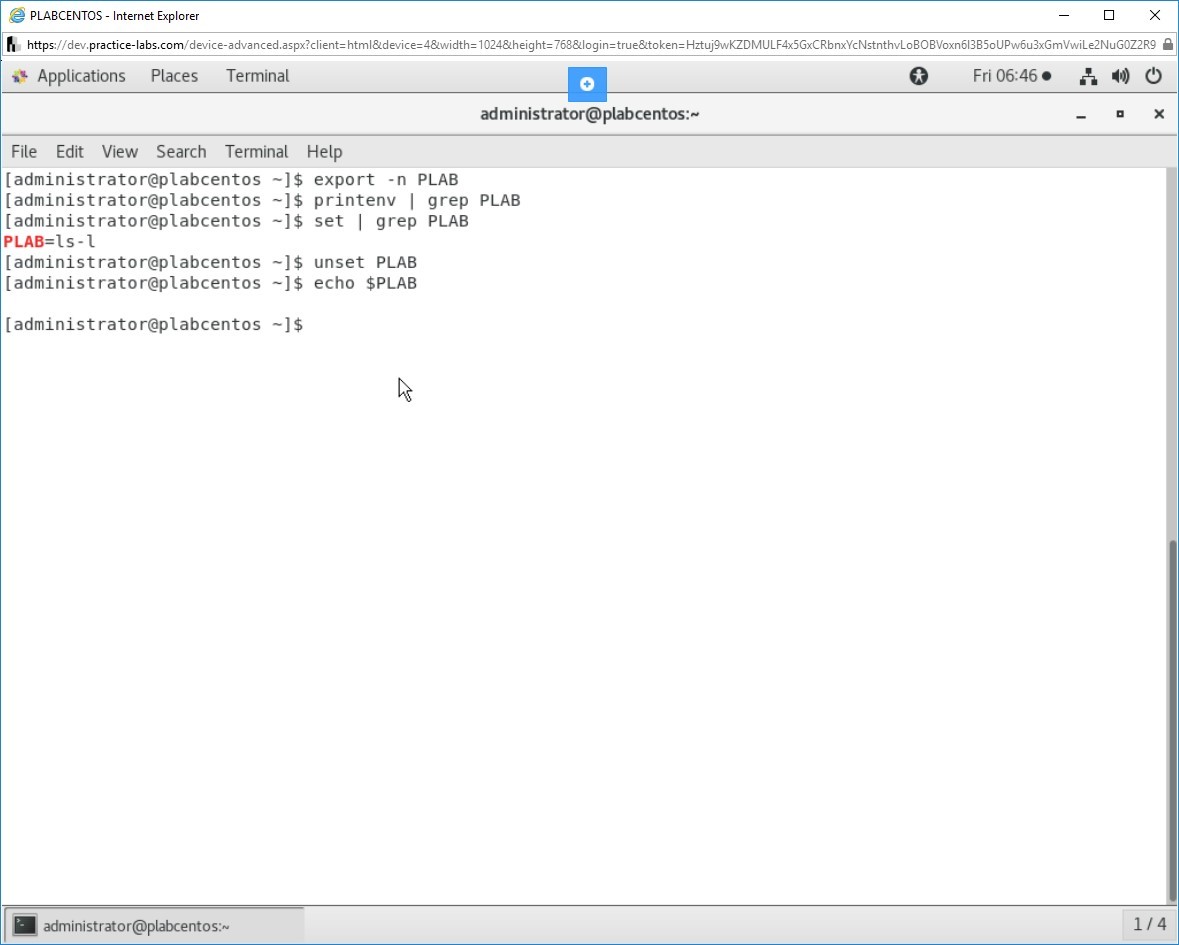
Bước 12
Xóa màn hình bằng cách nhập lệnh sau:
| 1 | clear |
Bạn có thể xác định một biến môi trường cố định trong tệp ~ / .bashrc . Biến được xác định ở đây sẽ có sẵn cho cả trình bao đăng nhập và không đăng nhập.
Để chỉnh sửa tệp ~ / .bashrc , hãy nhập lệnh sau:
| 1 | gedit ~/.bashrc |
Nhấn Enter .
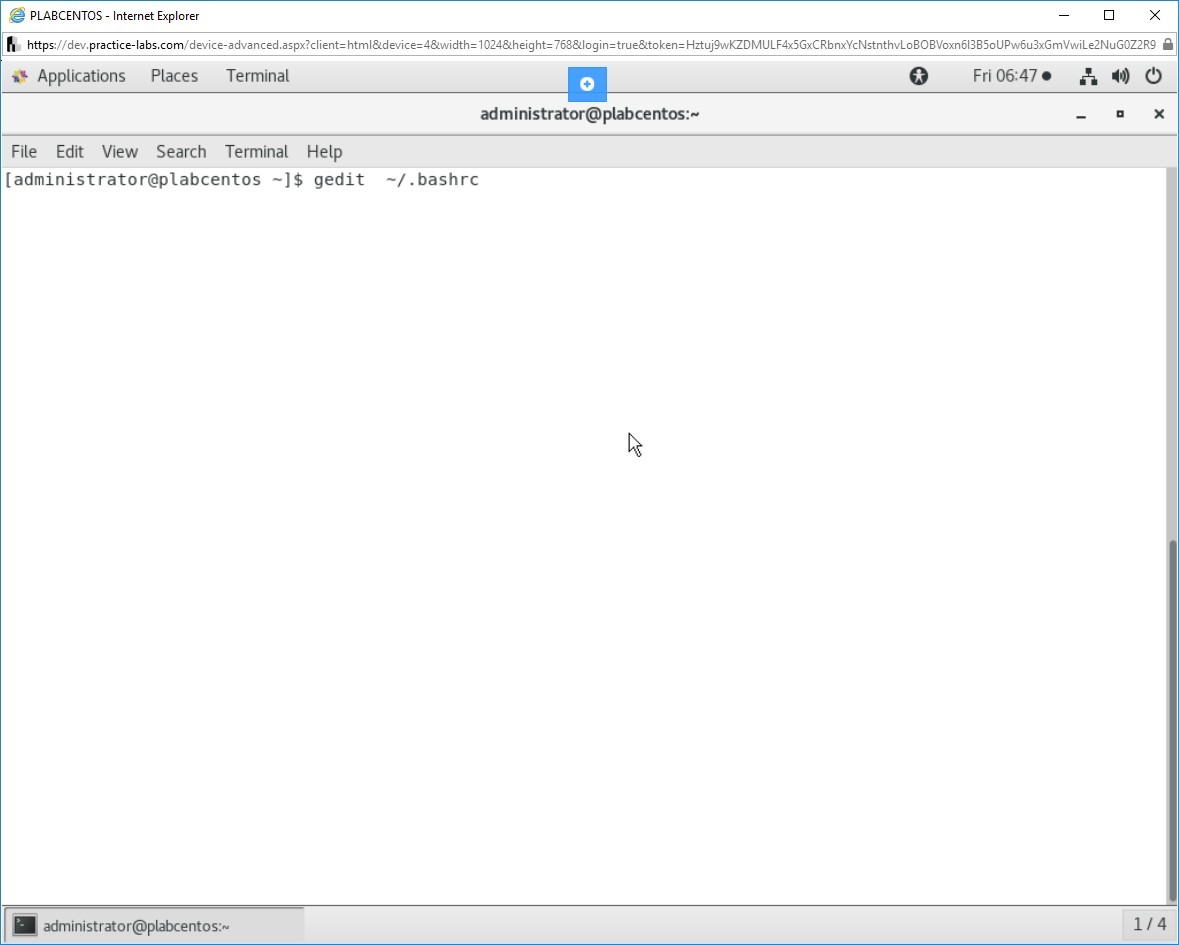
Bước 13
Tệp ~ / .bashrc hiện đã được hiển thị.
Thêm dòng sau vào tệp bên dưới dòng ‘# .bashrc’ :
| 1 | export PLAB=ls-l |
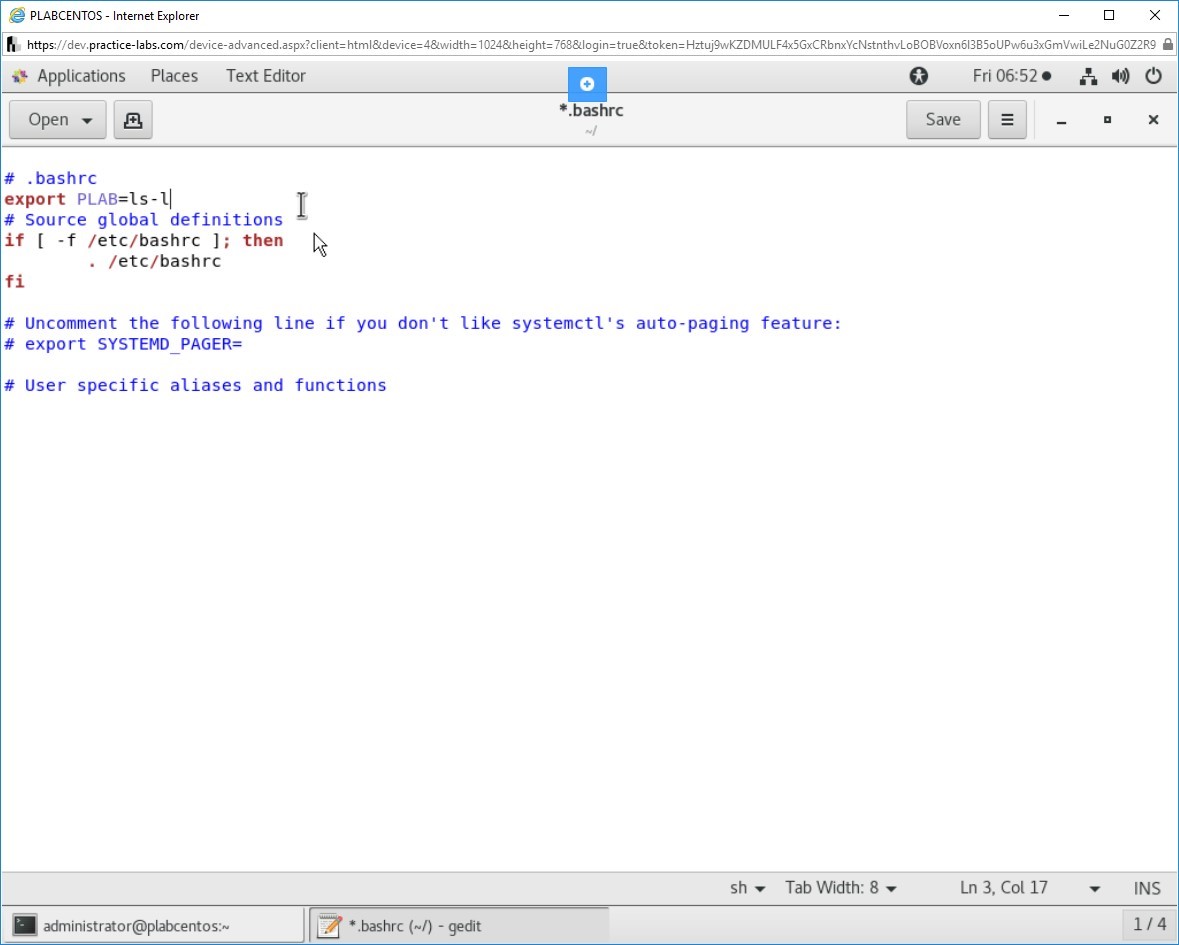
Bước 14
Nhấp vào Lưu và sau đó đóng tệp.
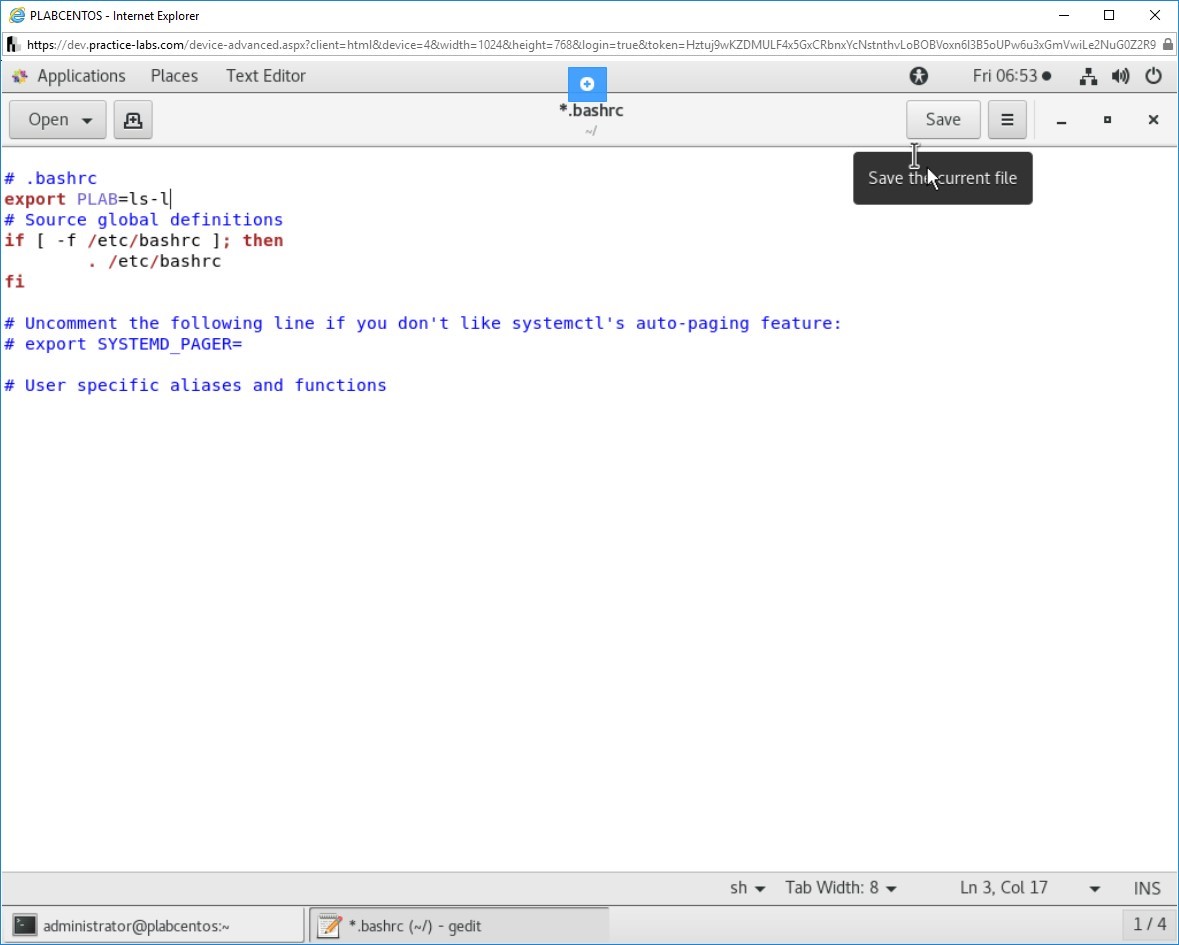
Bước 15
Bạn đã quay lại dấu nhắc lệnh.
Biến được khai báo sẽ có sẵn trong phiên trình bao tiếp theo. Tuy nhiên, nếu bạn cần biến có sẵn trong phiên hiện tại, hãy nhập lệnh sau:
| 1 | source ~/.bashrc |
Nhấn Enter .
Thông báo không có đầu ra nào được trả lại cho biết rằng lệnh đã được thực hiện thành công.
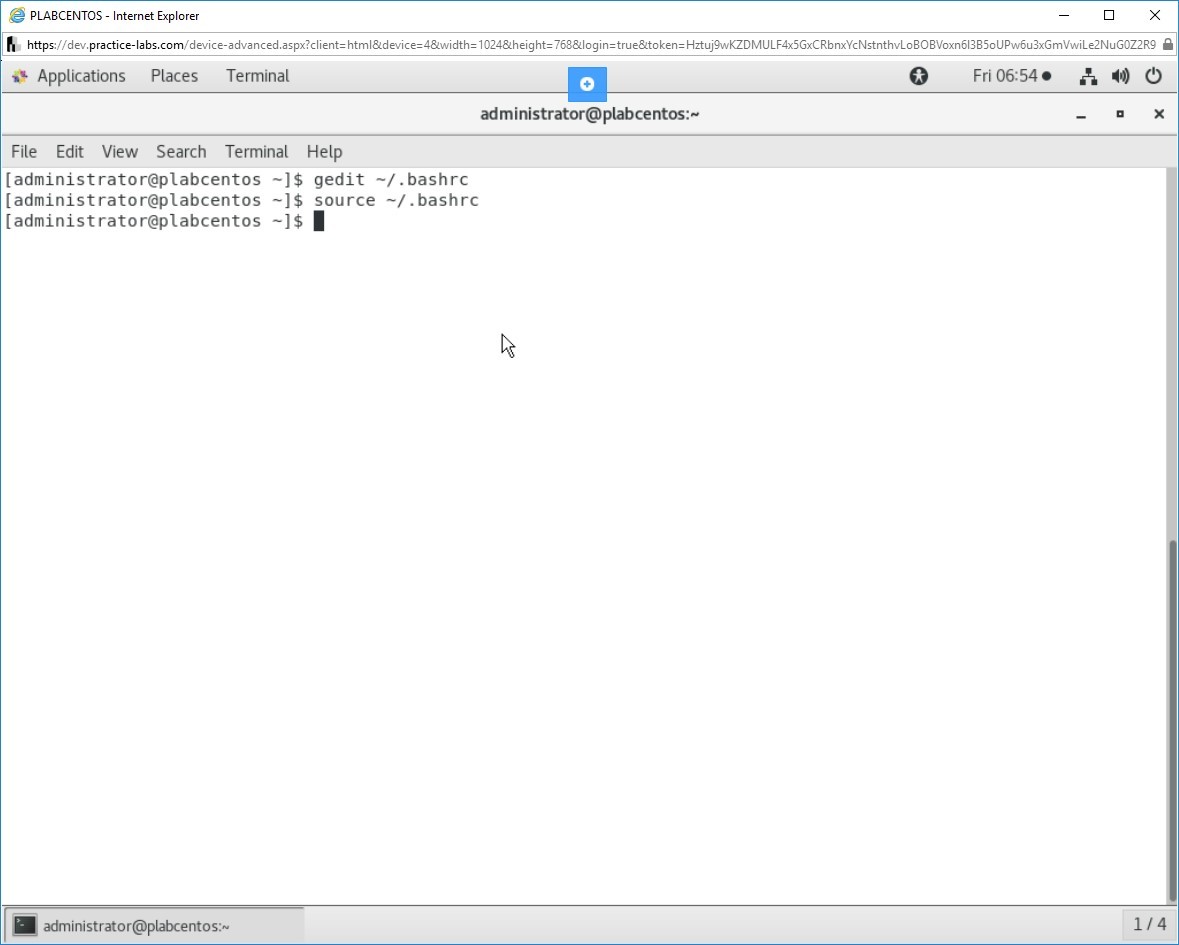
Bước 16
Để kiểm tra xem biến có sẵn dùng làm biến môi trường hay không, hãy nhập lệnh sau:
| 1 | printenv | grep PLAB |
Nhấn Enter .
Chú ý đến biến và giá trị được trả về.
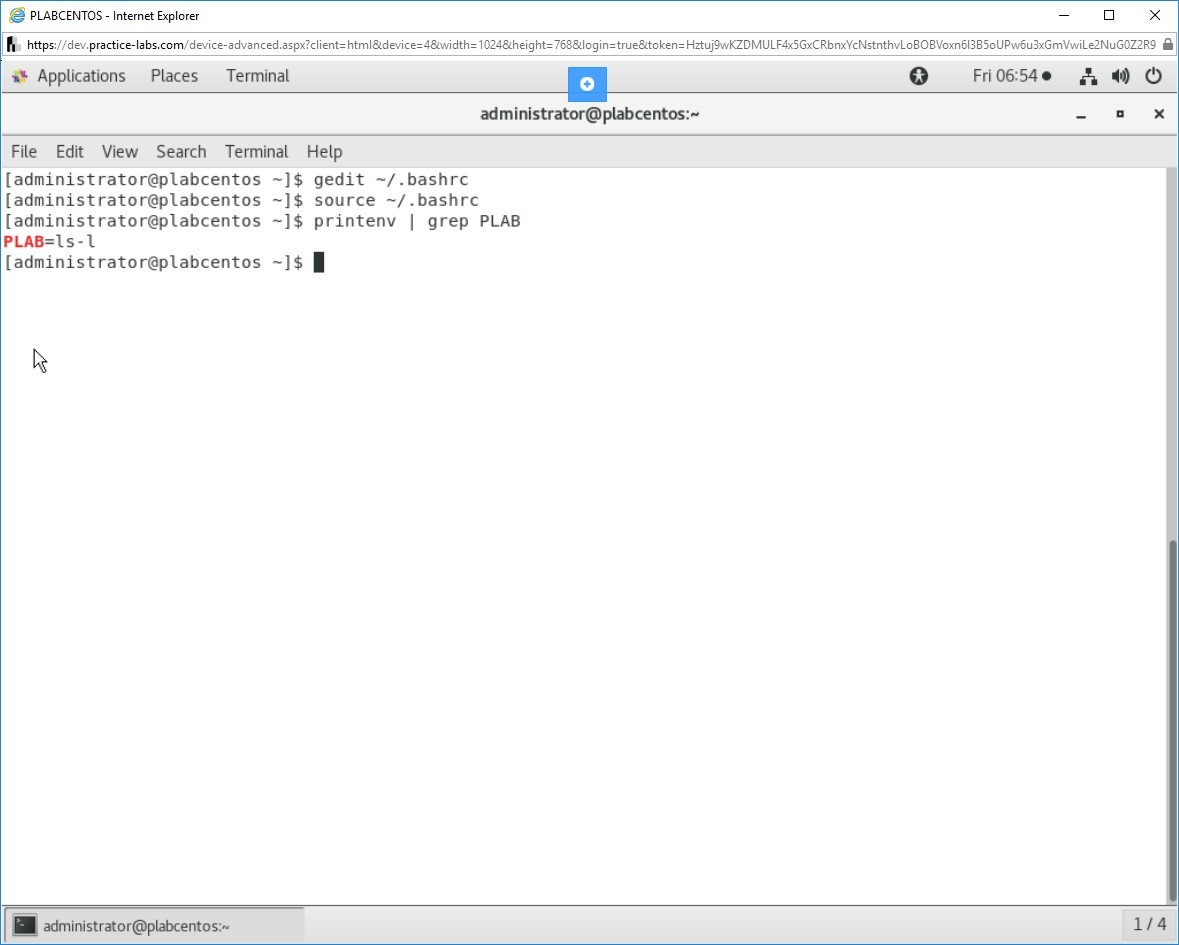
Bài tập 2 – Làm việc với cấu trúc điều khiển dòng chảy
Các tập lệnh cơ bản có thể được tạo ra để có các chức năng cụ thể. Các chức năng này có thể bao gồm quy trình làm việc hoặc cơ chế kiểm soát luồng. Sử dụng câu lệnh if và else cho phép đưa ra quyết định trong bash shell. Ví dụ: một tệp kịch bản có thể được tạo để tự động hóa các tác vụ lặp đi lặp lại hoặc các tác vụ cần được thực hiện nếu các điều kiện cụ thể được đáp ứng. Hơn nữa, các cơ chế kiểm soát dòng chảy này có thể được thiết kế để chạy vào những thời điểm cụ thể. Một ví dụ về điều này là theo dõi trạng thái sao lưu của máy chủ. Nếu quá trình sao lưu đã hoàn tất thành công thì hãy thông báo cho quản trị viên khác thử sao lưu lại.
Kết quả học tập
Sau khi hoàn thành bài tập này, bạn sẽ có thể:
- Viết kịch bản với các tuyên bố ra quyết định
- Sử dụng các câu lệnh lặp trong một tập lệnh
Thiết bị của bạn
Bạn sẽ sử dụng các thiết bị sau trong phòng thí nghiệm này. Vui lòng bật nguồn này ngay bây giờ.
- PLABCENTOS (Máy chủ CentOS)

Nhiệm vụ 1 – Viết kịch bản với các tuyên bố ra quyết định
Câu lệnh if… else chủ yếu được sử dụng để đưa ra quyết định và do đó, được gọi là câu lệnh ra quyết định. Câu lệnh if… else hoạt động tốt khi bạn phải chọn giữa hai tùy chọn nhất định. Tuy nhiên, có thể có một tình huống mà bạn sẽ phải chọn từ nhiều điều kiện. Trong trường hợp đó, câu lệnh case… esac hoạt động tốt hơn.
Trong nhiệm vụ này, bạn sẽ viết kịch bản bằng cách sử dụng các câu lệnh ra quyết định.
Bước 1
Xóa màn hình bằng cách nhập lệnh sau:
| 1 | clear |
Trong kịch bản shell, bạn có thể sử dụng ba loại câu lệnh if… else khác nhau. Chúng như sau:
- câu lệnh if … fi
- câu lệnh if … else … fi
- câu lệnh if … elif … else … fi
Đầu tiên, hãy tạo một tập lệnh shell mới bằng lệnh sau:
| 1 | gedit if_fi.sh |
Nhấn Enter .
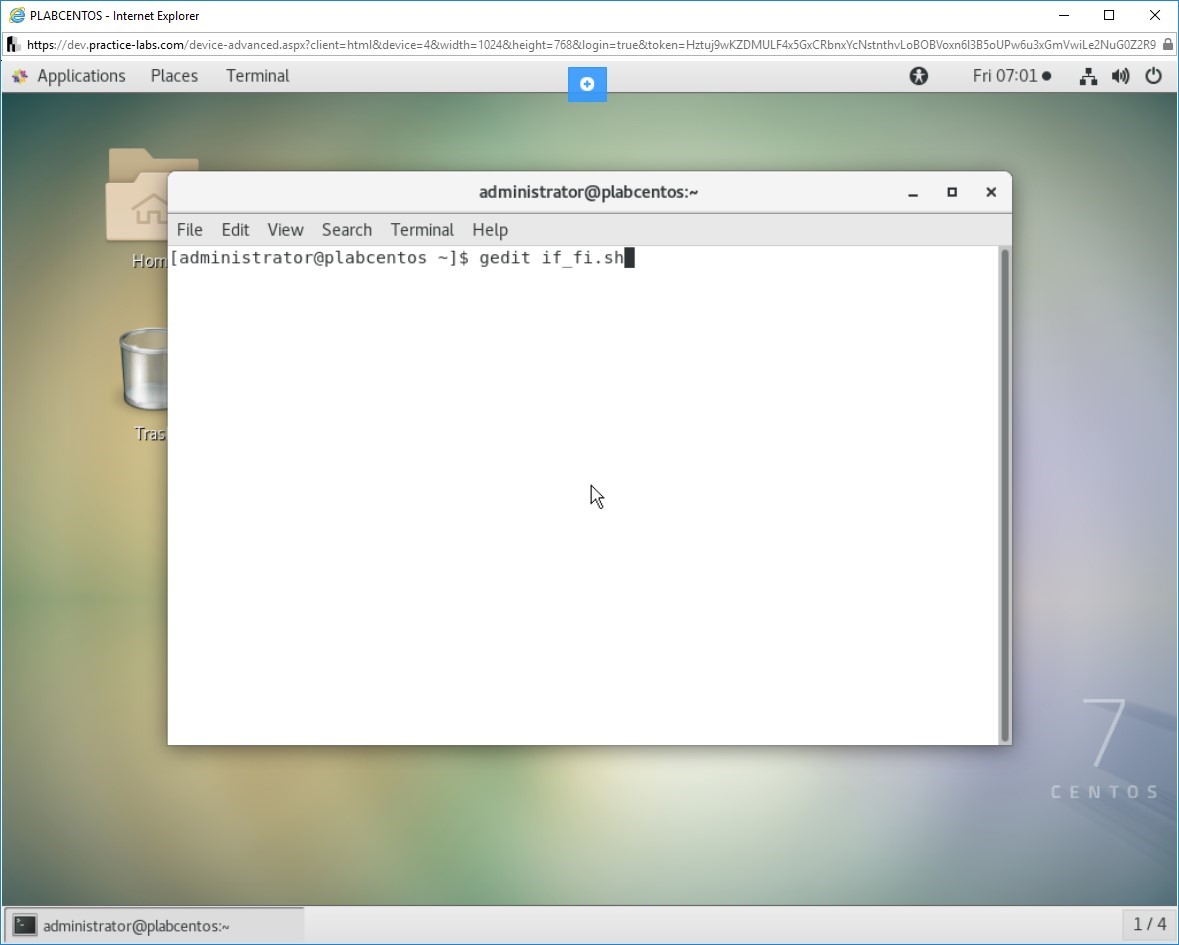
Bước 2
Lưu ý rằng một tệp mới được tạo với tên if_fi.sh . Nhập nội dung sau:
| 1234567891011121314151617181920212223242526272829 | #!/bin/sh x=10 z=20 if [ $x == $z ] then echo "x is same as z" elif [ $x -gt $z ] then echo "x is more than z" elif [ $x -lt $z ] then echo "x is less than z" else echo "None of them match" fi |
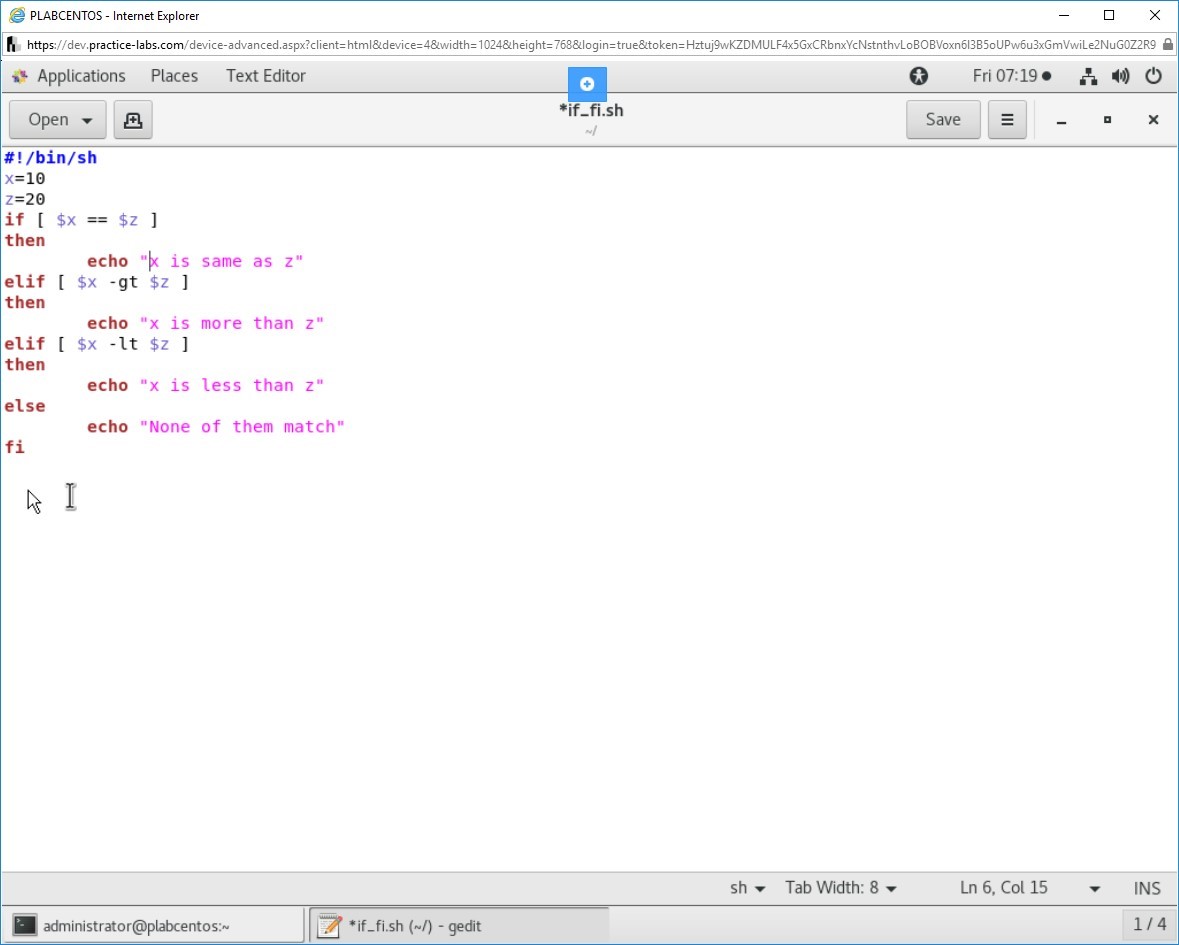
Bước 3
Nhấp vào Lưu để lưu tệp. Sau đó, đóng tệp.
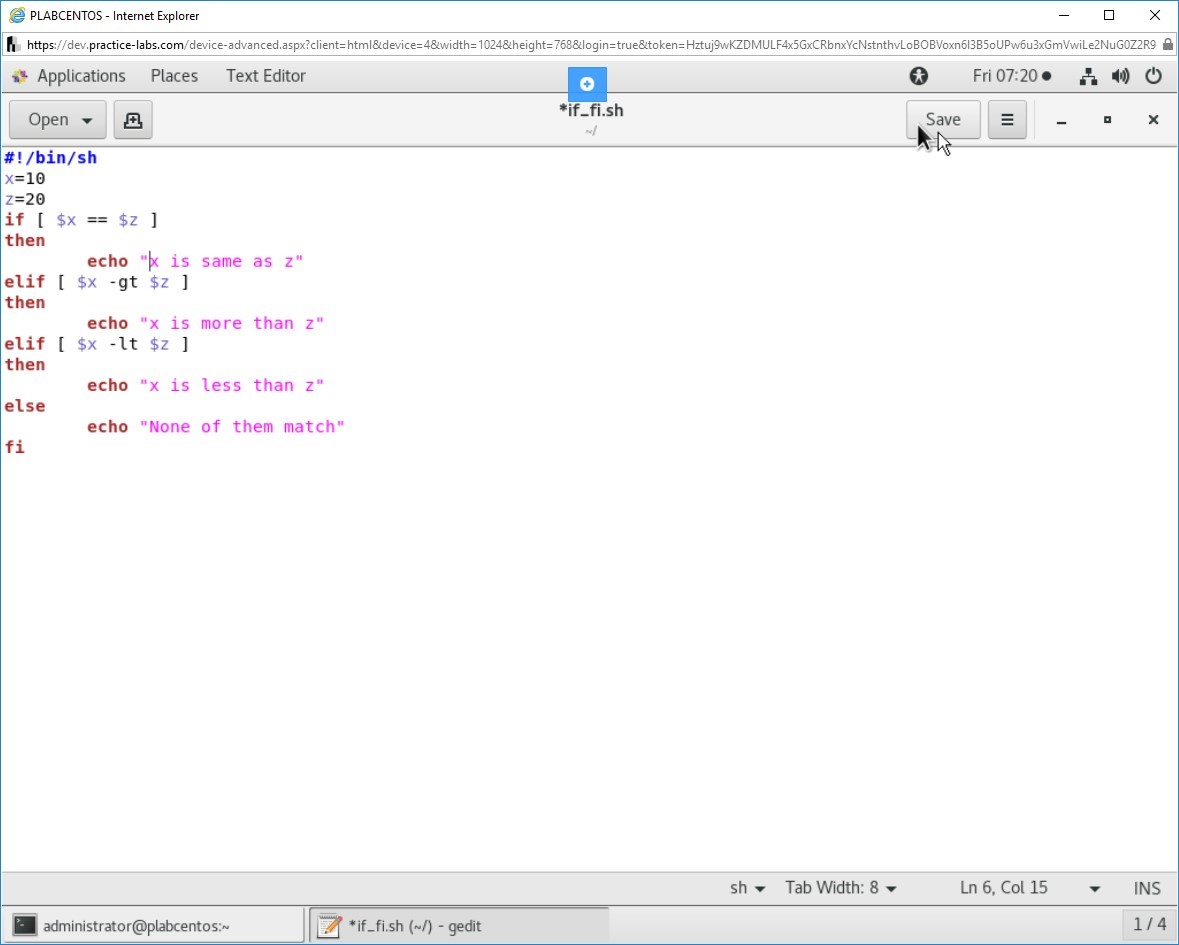
Bước 4
Bạn cần làm cho kịch bản shell có thể thực thi được. Nhập lệnh sau:
| 1 | sudo chmod +x if_fi.sh |
Nhấn Enter .
Khi được nhắc, hãy nhập mật khẩu sau:Passw0rd
Nhấn Enter .
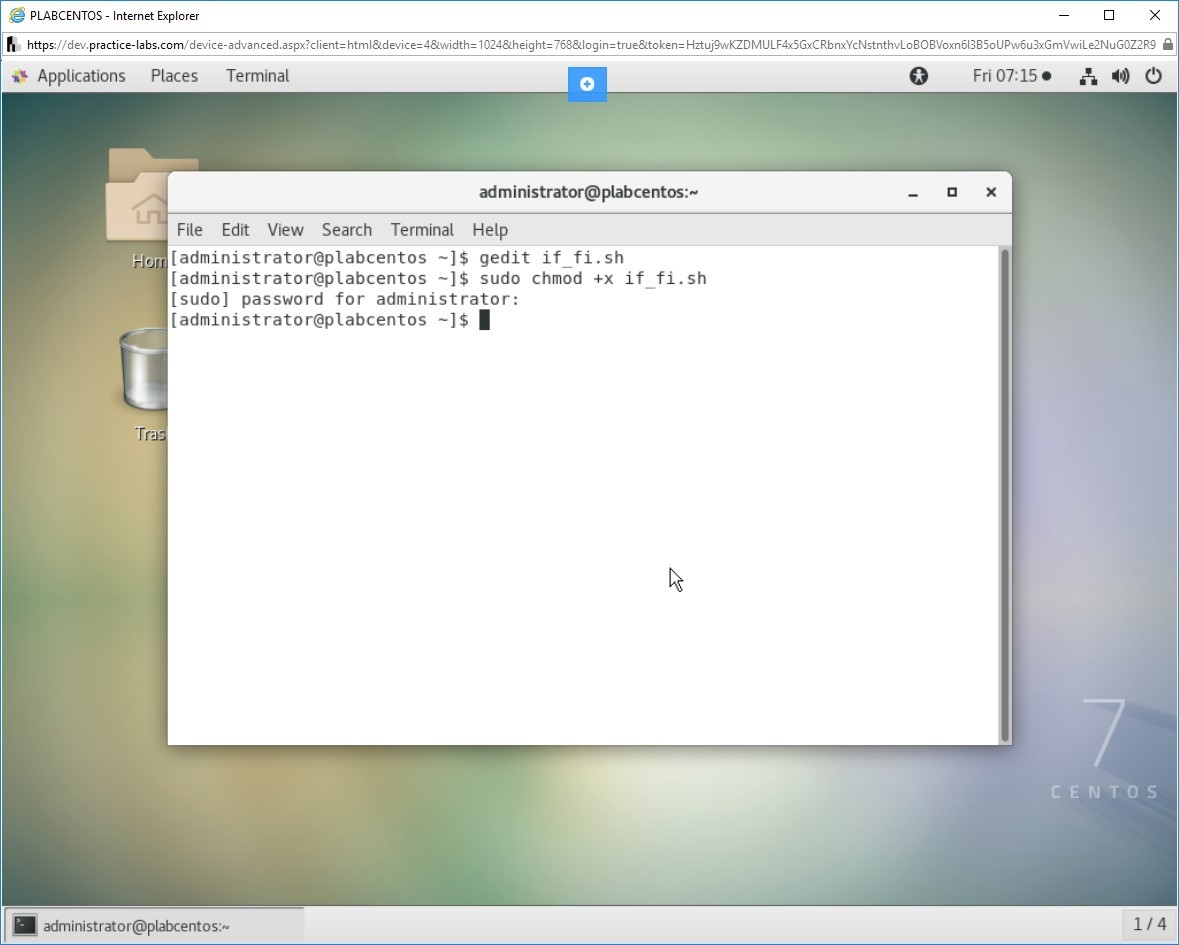
Bước 5
Xóa màn hình bằng cách nhập lệnh sau:
| 1 | clear |
Bây giờ bạn sẽ thực thi tập lệnh shell.
Nhập lệnh sau:
| 1 | ./if_fi.sh |
Nhấn Enter .
Lưu ý rằng điều kiện cuối cùng được đáp ứng trong đó x nhỏ hơn z. Do đó đầu ra.
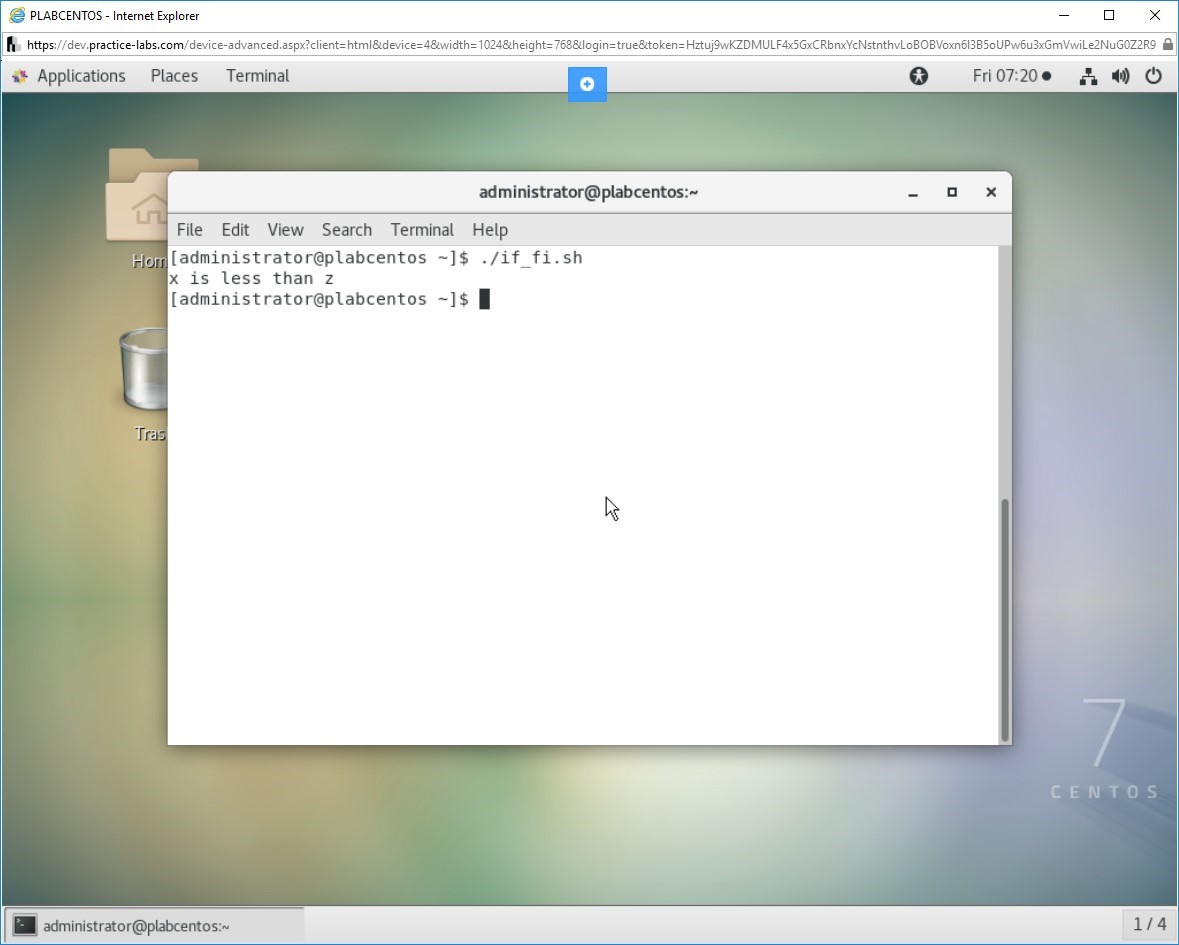
Bước 6
Trong một tình huống, nơi bạn có nhiều điều kiện, tốt nhất là sử dụng các câu lệnh case… esac. Tạo một file mới với gedit và đặt tên cho nó case.sh .
Nhập nội dung sau:
| 12345678910111213141516171819 | #!/bin/sh CAR="Honda" case "$CAR" in "Ferrari") echo "Ferrari is quite expensive." ;; "Jaguar") echo "I like Jaguar." ;; "Honda") echo "Honda is the car of the year." ;; esac |
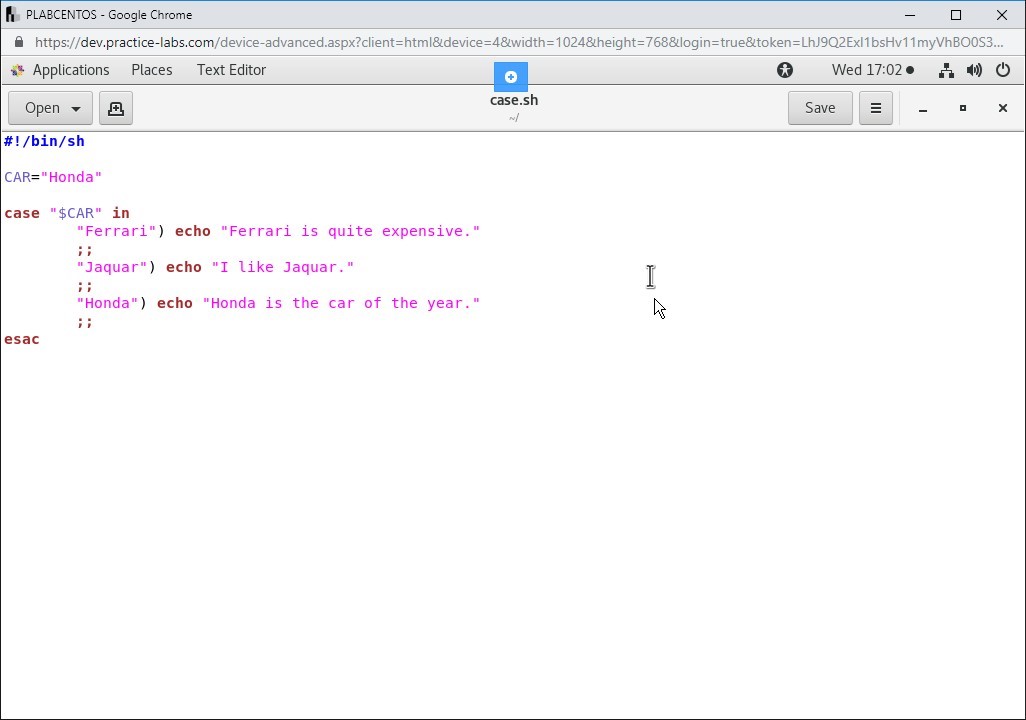
Bước 7
Nhấp vào Lưu để lưu tệp. Sau đó, đóng tệp.
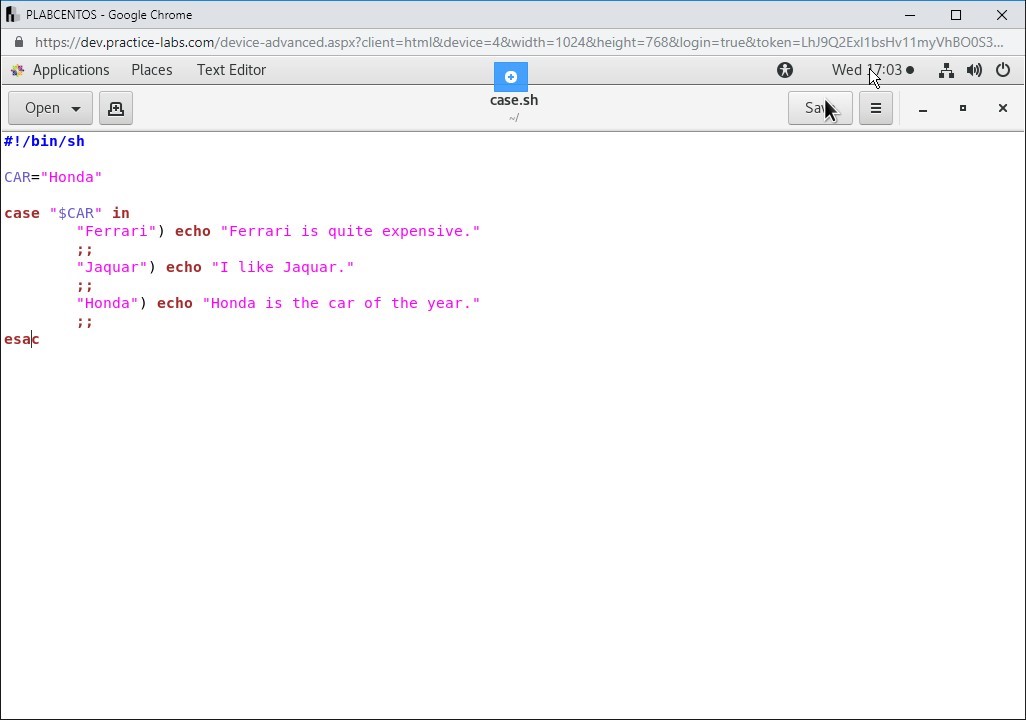
Bước 8
Xóa màn hình bằng cách nhập lệnh sau:
| 1 | clear |
Bạn cần làm cho kịch bản shell có thể thực thi được.
Nhập lệnh sau:
| 1 | sudo chmod +x case.sh |
Nhấn Enter .
Khi được nhắc, hãy nhập mật khẩu sau:Passw0rd
Nhấn Enter .
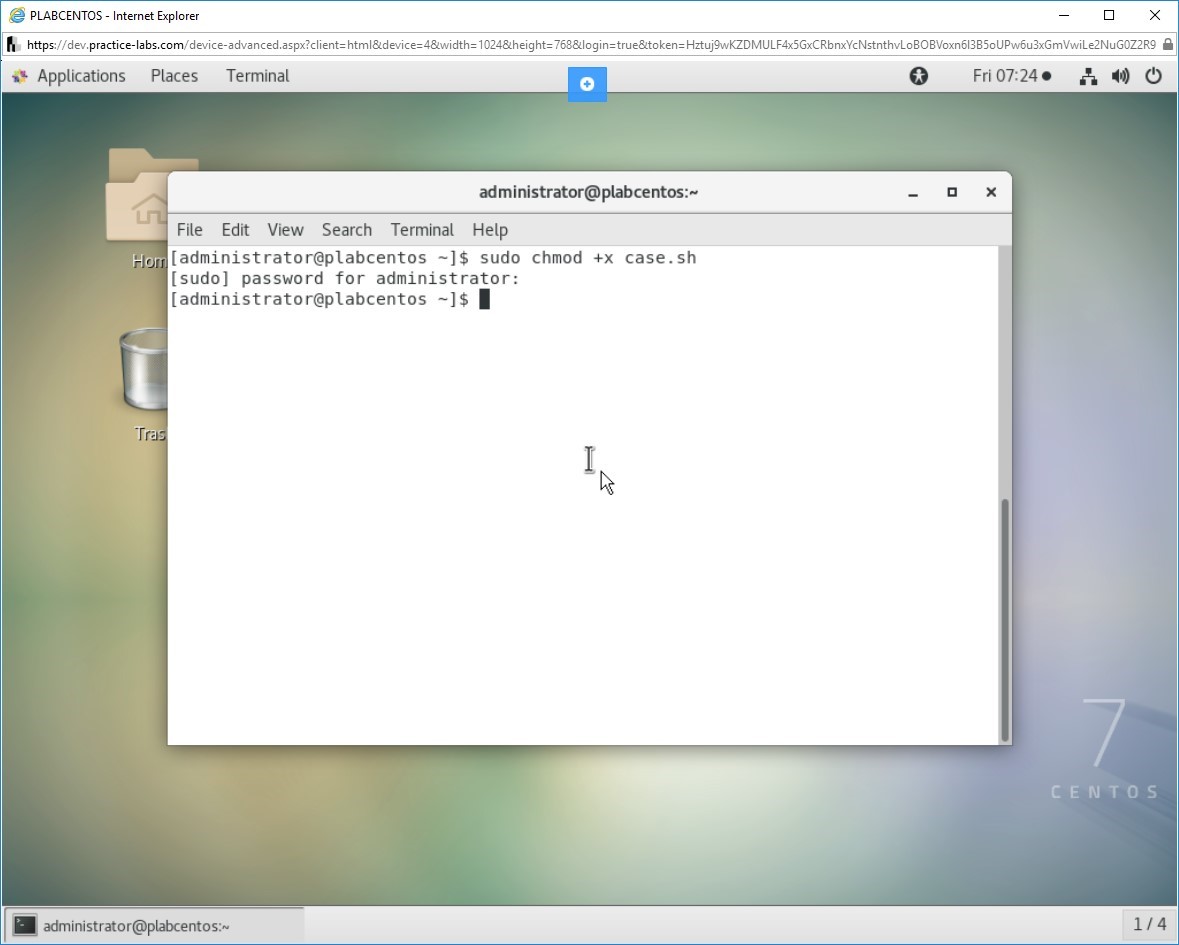
Bước 9
Xóa màn hình bằng cách nhập lệnh sau:
| 1 | clear |
Bây giờ bạn sẽ thực thi tập lệnh shell.
Nhập lệnh sau:
| 1 | ./case.sh |
Nhấn Enter .
Chú ý câu trả lời. Sau khi đánh giá hai điều kiện, điều kiện thứ ba đáp ứng các tiêu chí và được in dưới dạng câu trả lời.
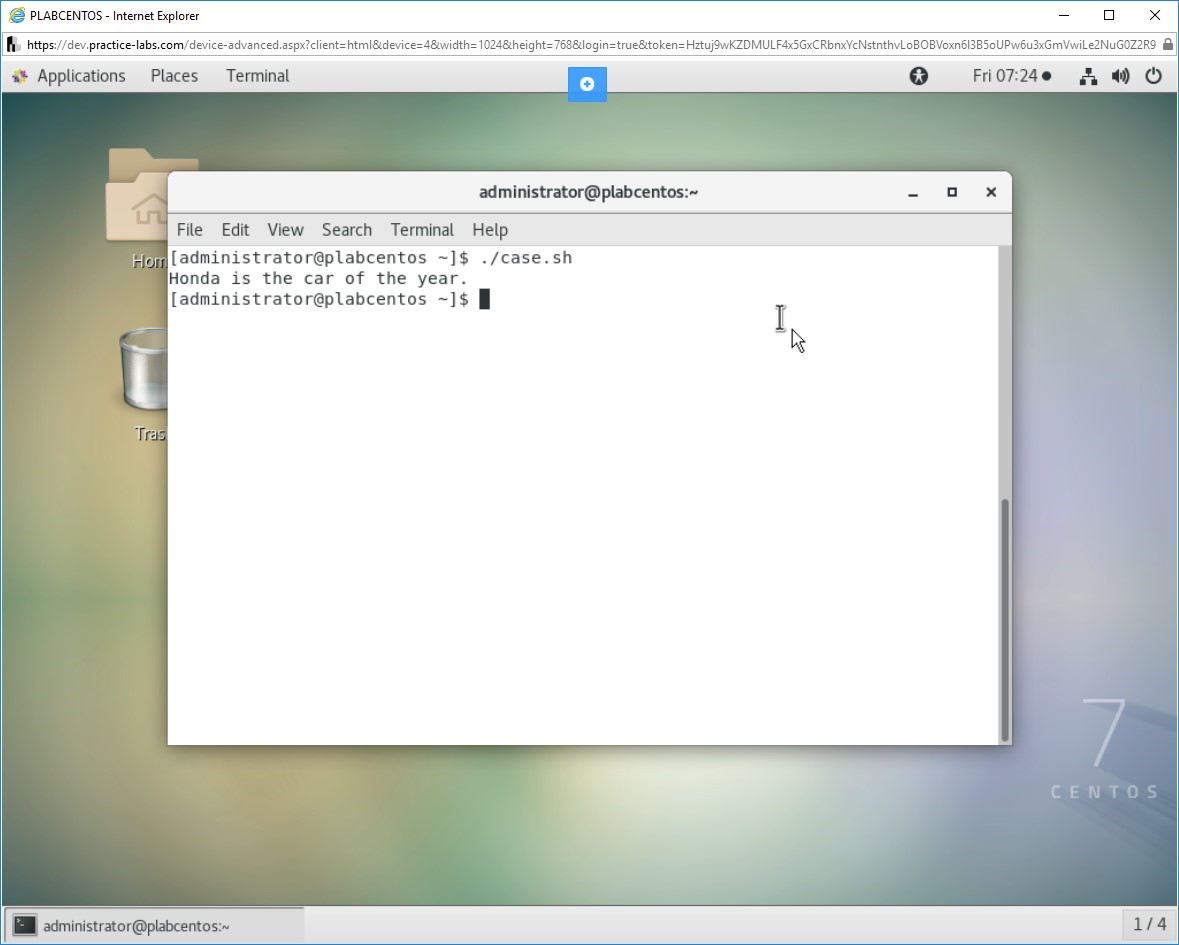
Nhiệm vụ 2 – Sử dụng các câu lệnh lặp trong một tập lệnh
Vòng lặp là một tập hợp các câu lệnh được lặp lại cho đến khi một câu lệnh trở thành true và việc thực thi thoát khỏi vòng lặp. Các câu lệnh lặp thường được sử dụng bao gồm:
- Vòng lặp while – Vòng lặp while lặp lại tập hợp các câu lệnh trong khi một điều kiện là đúng. Ngay sau khi điều kiện trở thành sai, việc thực thi sẽ di chuyển ra khỏi vòng lặp.
- Vòng lặp Until – Vòng lặp cho đến khi chạy cho đến khi một câu lệnh trở thành true. Sau đó, việc thực thi sẽ di chuyển ra khỏi vòng lặp.
- Vòng lặp for – Vòng lặp for chạy qua một danh sách các giá trị cho đến khi danh sách hết.
Trong nhiệm vụ này, bạn sẽ học cách sử dụng các vòng lặp trong một tập lệnh.
Bước 1
Xóa màn hình bằng cách nhập lệnh sau:
| 1 | clear |
Đầu tiên, hãy tạo một tập lệnh shell mới bằng lệnh sau:
| 1 | gedit while.sh |
Nhấn Enter .
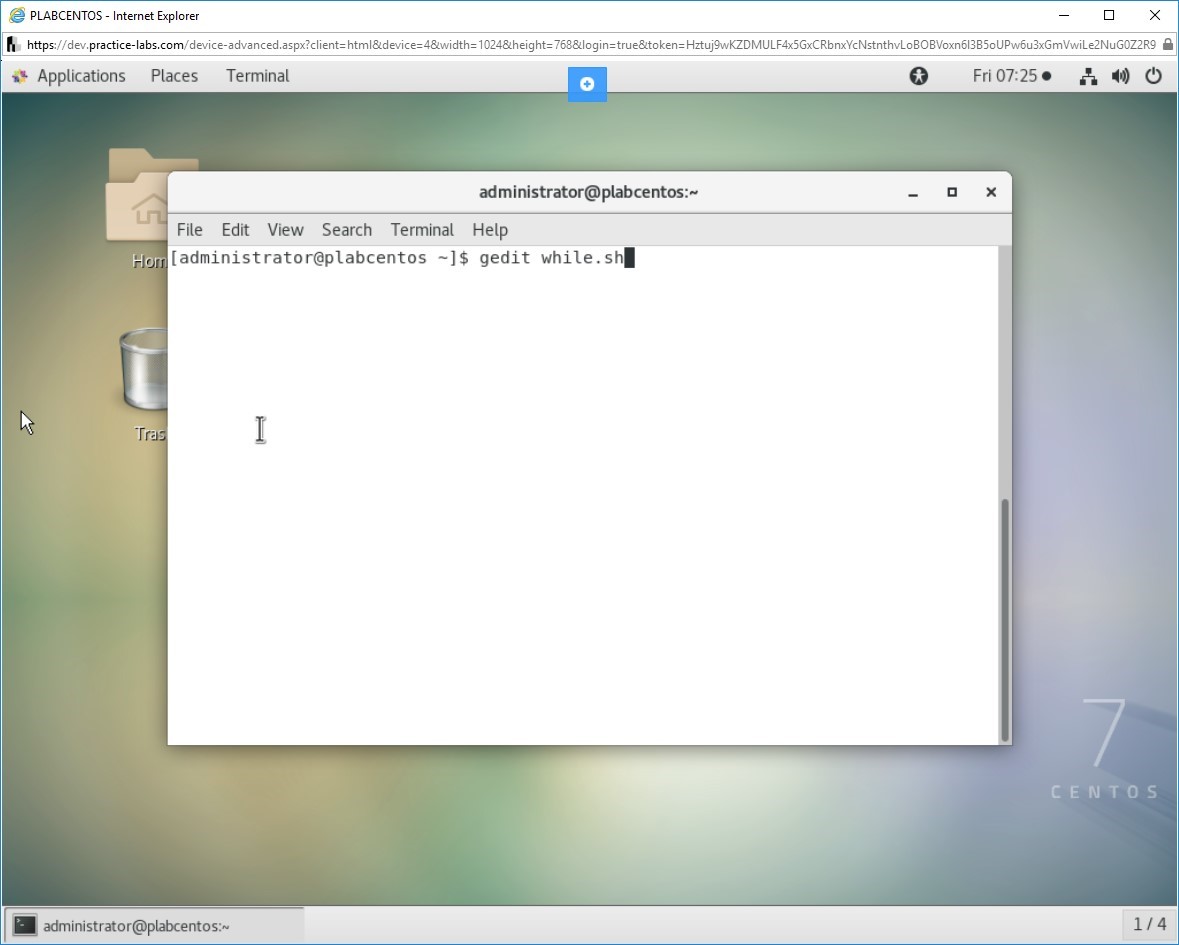
Bước 2
Lưu ý rằng một tệp được tạo với tên while.sh .
Nhập nội dung sau:
| 12345678910111213 | #!/bin/sh a=0 while [ $a -le 10 ] do echo "Welcome $a times." a=$(( a+1 )) done |
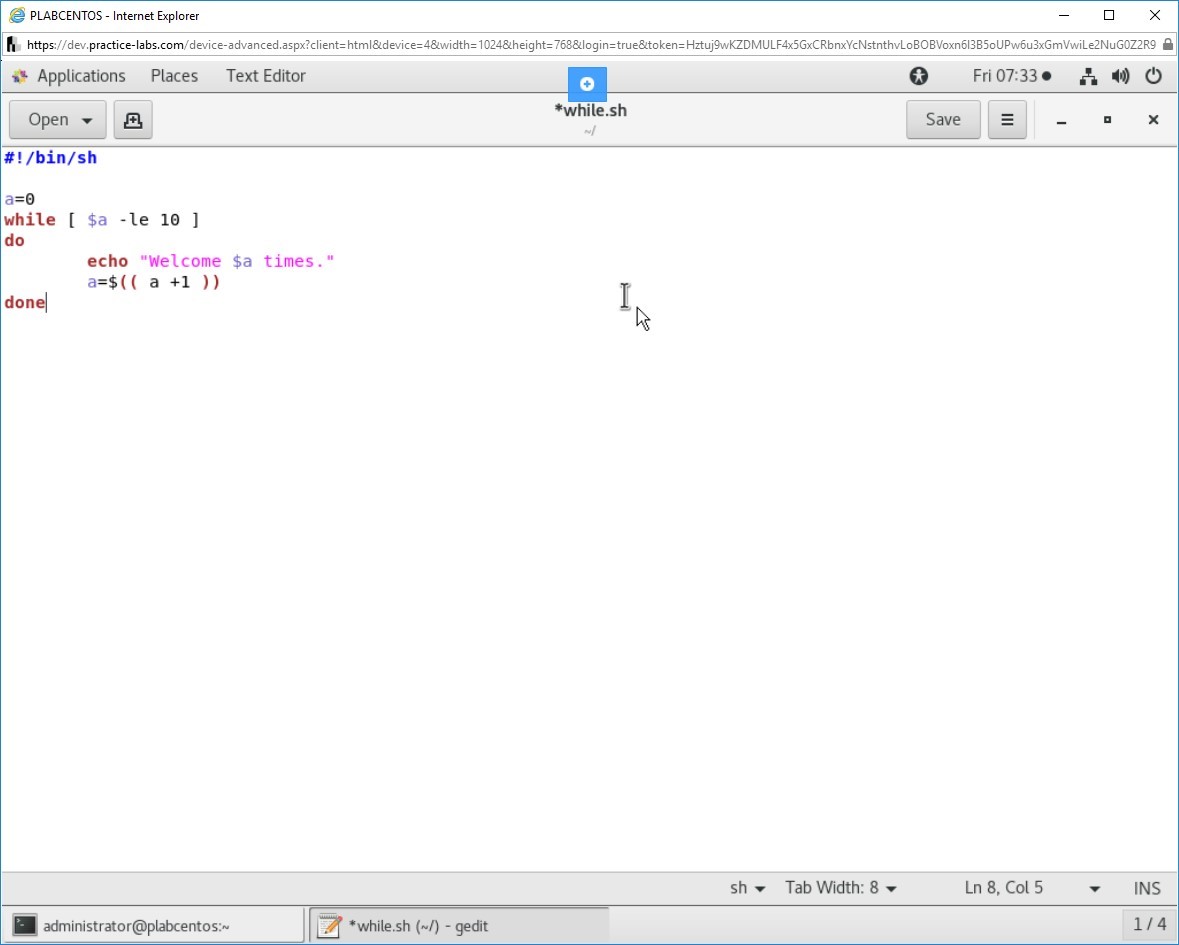
Bước 3
Nhấp vào Lưu để lưu tệp. Sau đó, đóng tệp.
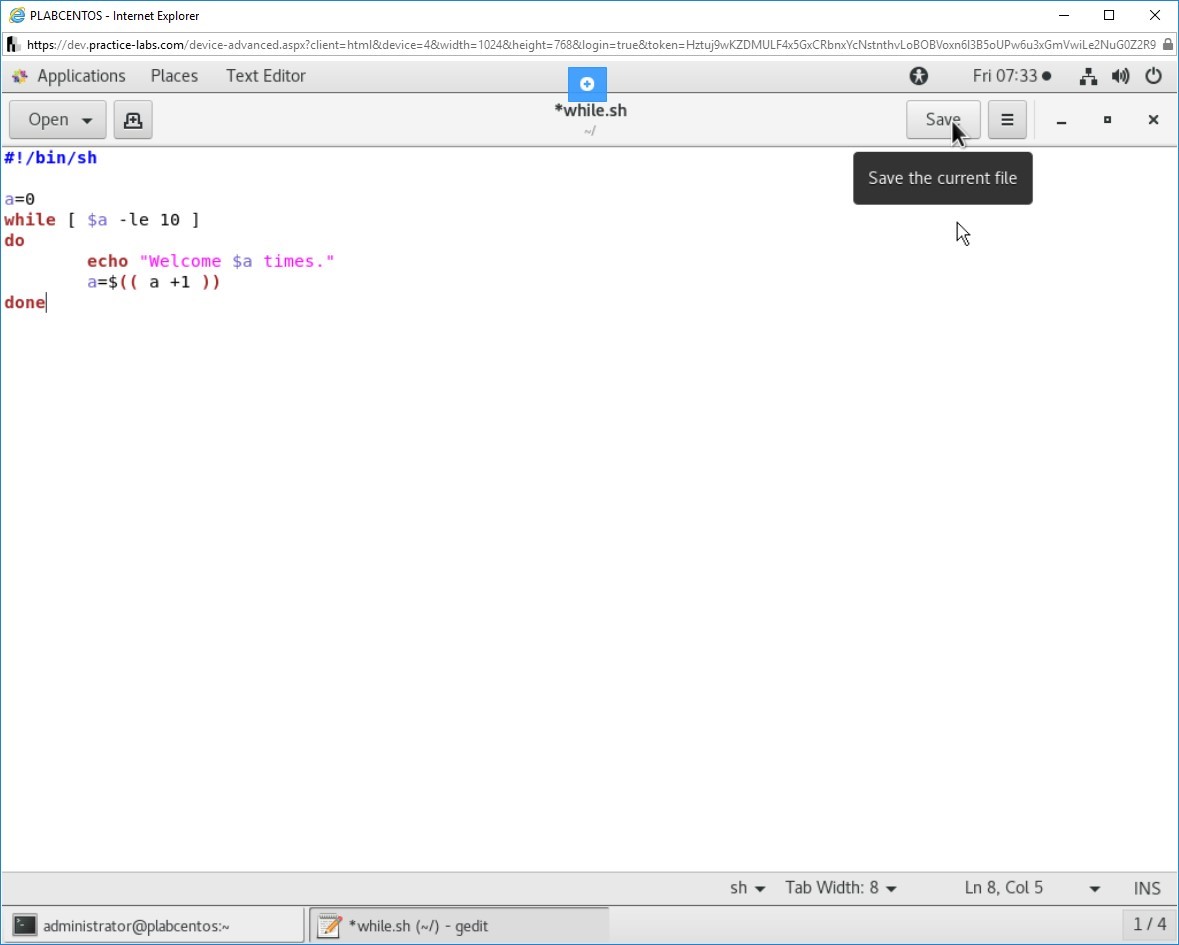
Bước 4
Bạn cần làm cho kịch bản shell có thể thực thi được. Nhập lệnh sau:
| 1 | sudo chmod +x while.sh |
Nhấn Enter .
Khi được nhắc, hãy nhập mật khẩu sau:Passw0rd
Nhấn Enter .
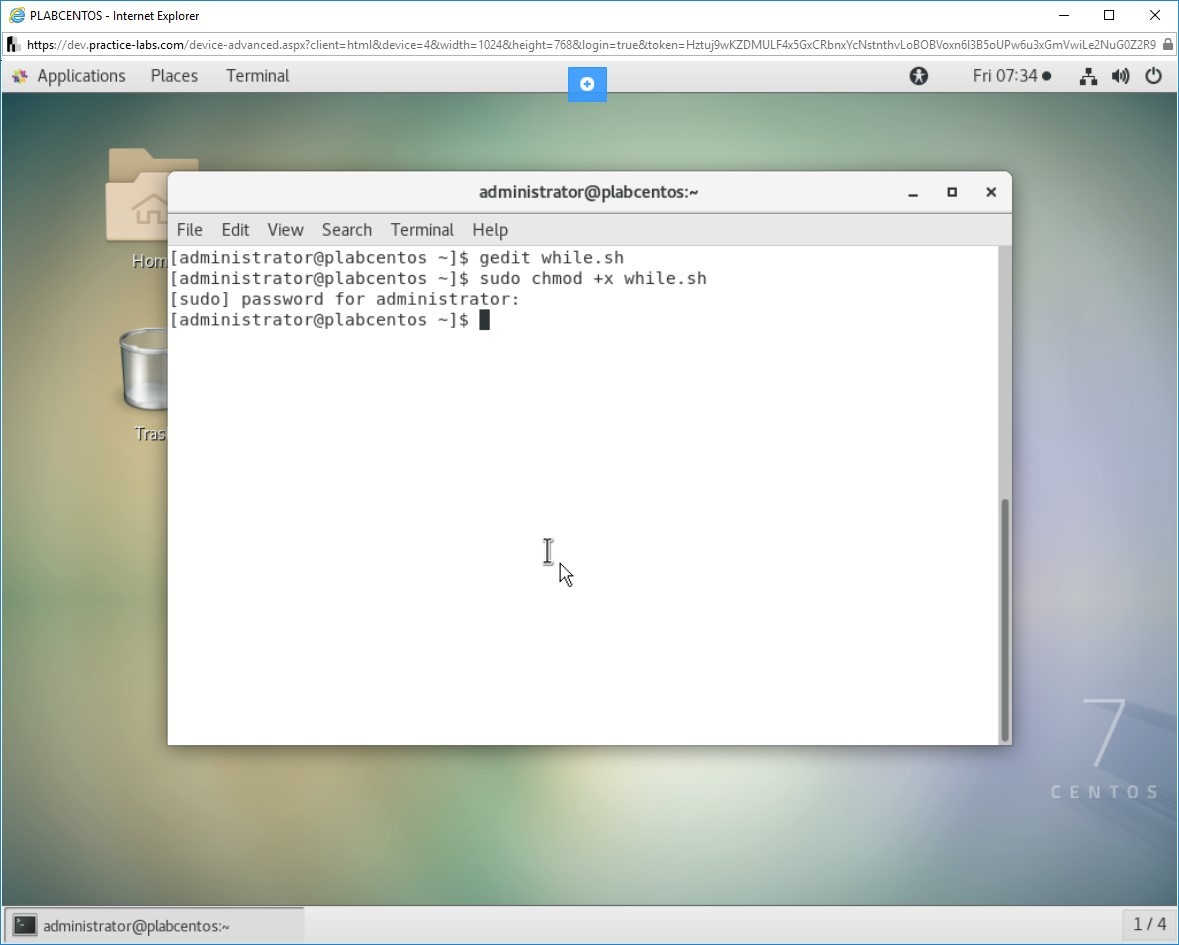
Bước 5
Xóa màn hình bằng cách nhập lệnh sau:
| 1 | clear |
Bây giờ bạn sẽ thực thi tập lệnh shell. Nhập lệnh sau:
| 1 | ./while.sh |
Nhấn Enter .
Lưu ý rằng câu lệnh được in nhiều lần cho đến khi a bằng 10. Sau đó, việc thực thi thoát khỏi vòng lặp.
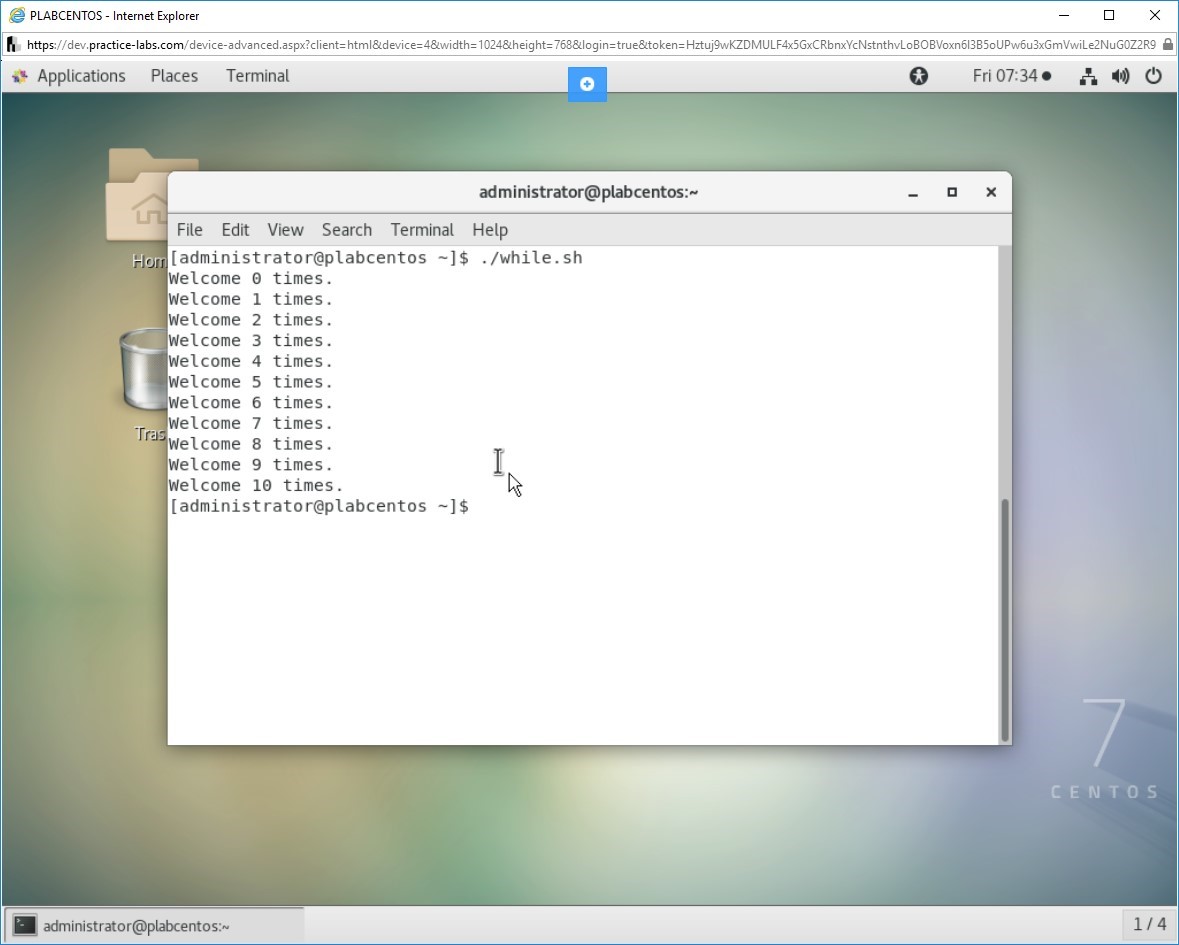
Bước 6
Xóa màn hình bằng cách nhập lệnh sau:
| 1 | clear |
Đầu tiên, hãy tạo một tập lệnh shell mới bằng lệnh sau:
| 1 | gedit until.sh |
Nhấn Enter .
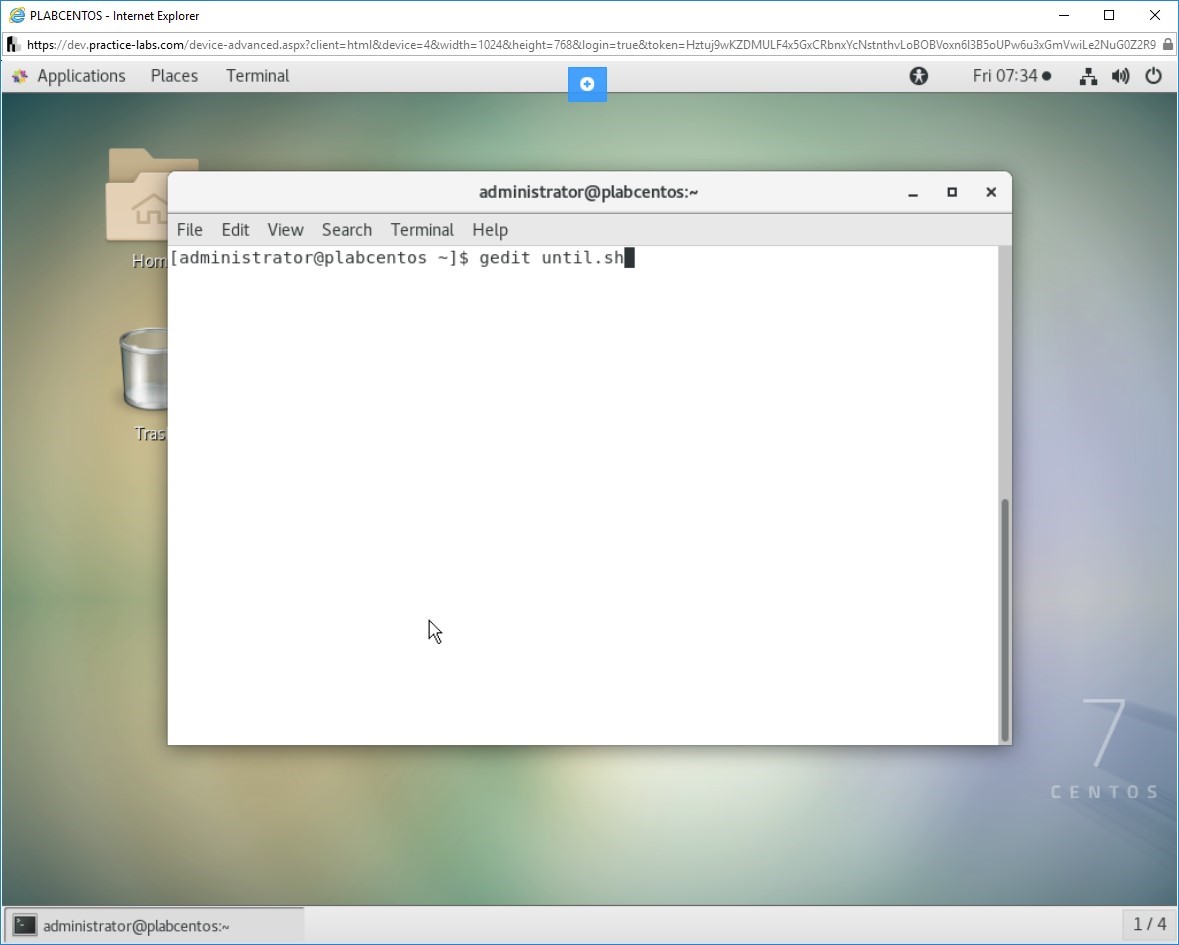
Bước 7
Lưu ý rằng một tệp được tạo với tên là Until.sh . Nhập nội dung sau:
| 12345678910111213 | #!/bin/sh a=1 until [ $a -gt 6 ] do echo $a a=$(( a+1 )) done |
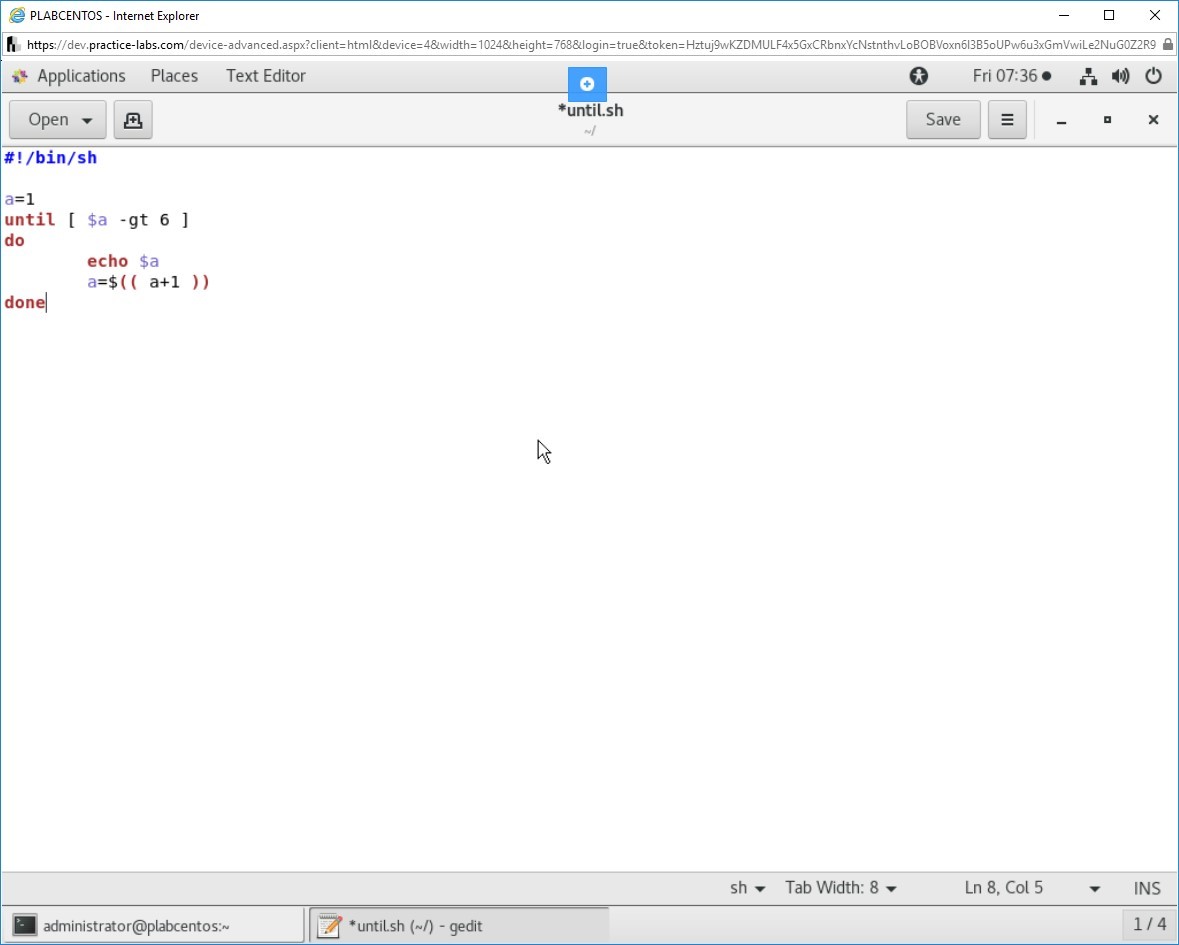
Bước 8
Nhấp vào Lưu để lưu tệp. Sau đó, đóng tệp.
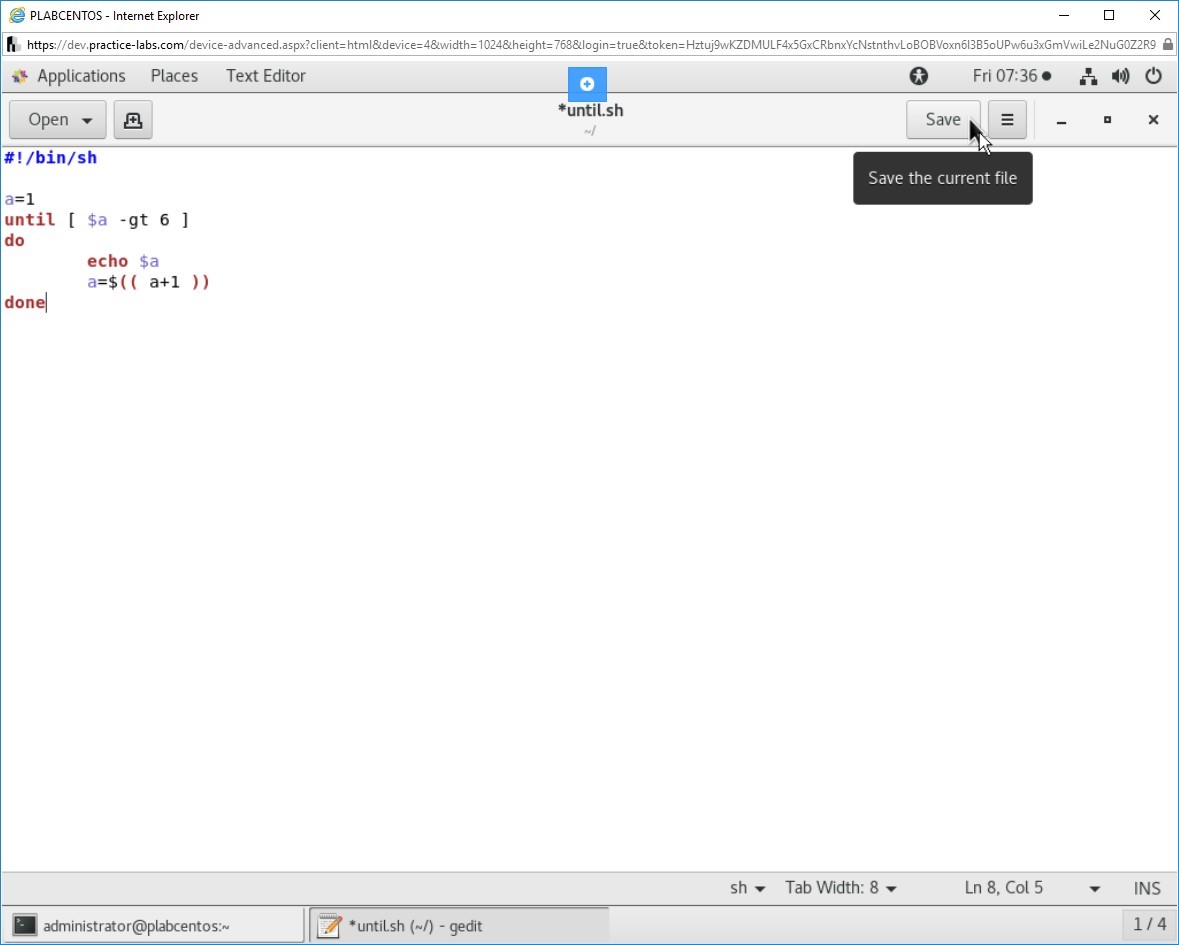
Bước 9
Xóa màn hình bằng cách nhập lệnh sau:
| 1 | clear |
Bạn cần làm cho kịch bản shell có thể thực thi được. Nhập lệnh sau:
| 1 | sudo chmod +x until.sh |
Nhấn Enter .
Nếu được nhắc, hãy nhập mật khẩu sau:Passw0rd
Nhấn Enter .
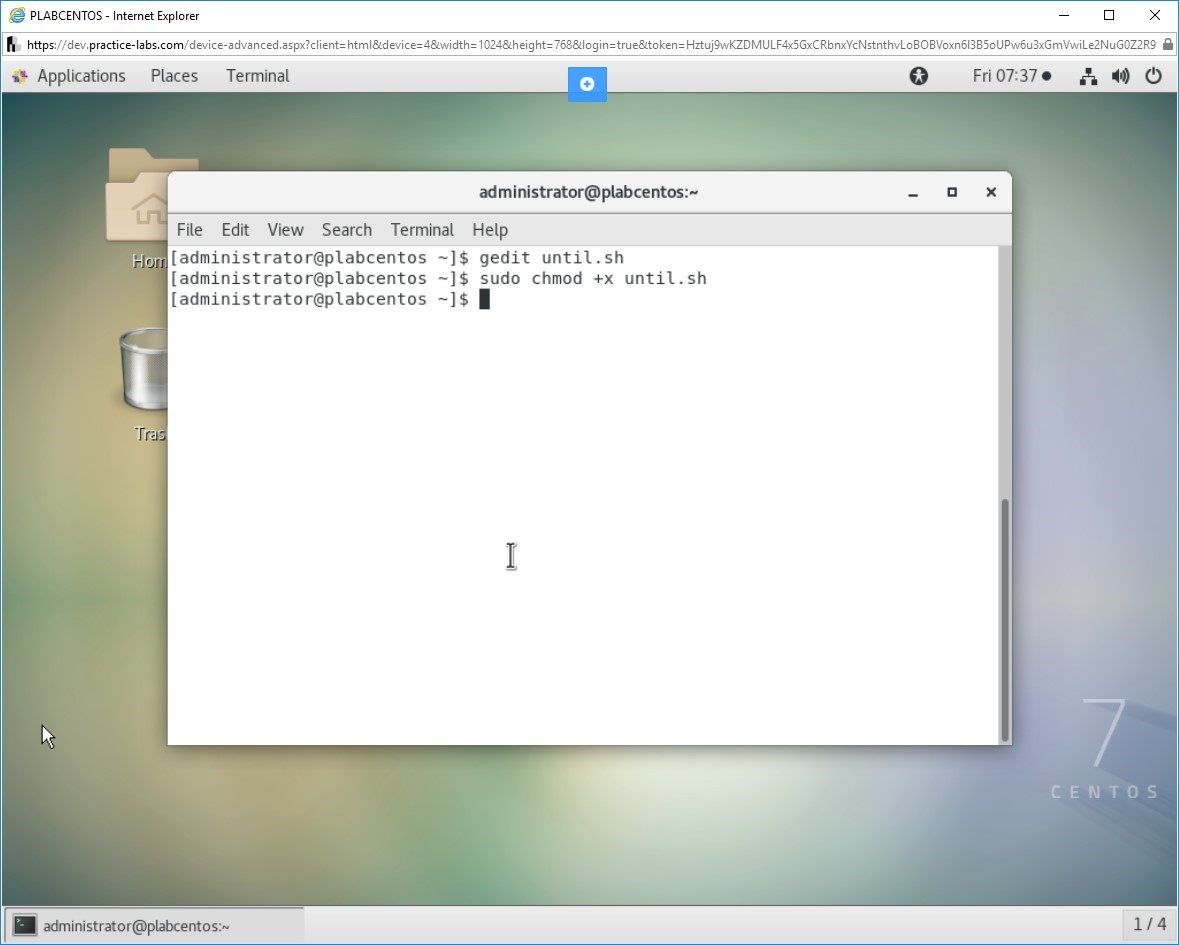
Bước 10
Xóa màn hình bằng cách nhập lệnh sau:
| 1 | clear |
Bây giờ bạn sẽ thực thi tập lệnh shell. Nhập lệnh sau:
| 1 | ./until.sh |
Nhấn Enter .
Chú ý rằng đầu ra – giá trị của biến a được in cho đến khi thỏa mãn điều kiện của a> 6. Khi a lớn hơn 6, quá trình thực thi sẽ dừng lại.
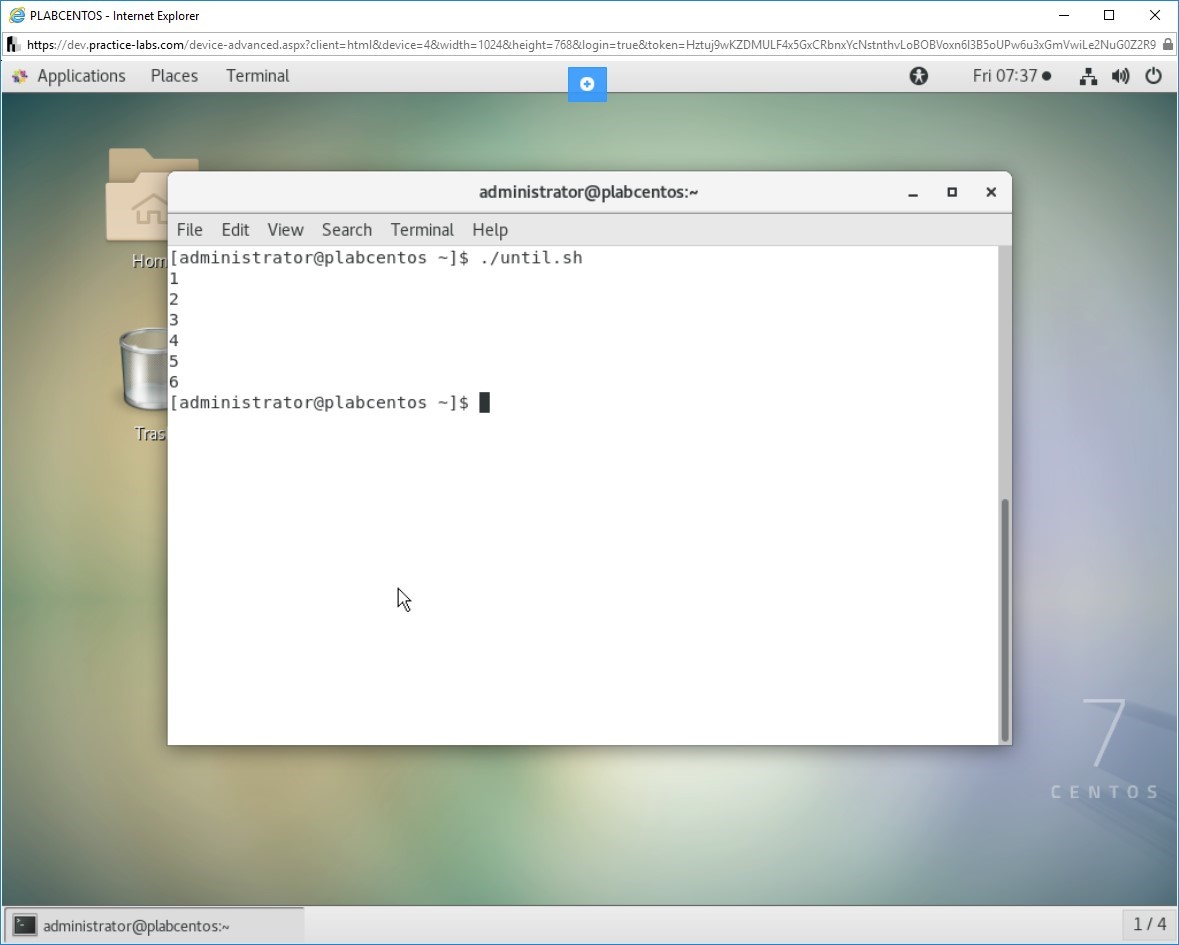
Bước 11
Xóa màn hình bằng cách nhập lệnh sau:
| 1 | clear |
Để sử dụng vòng lặp for , trước tiên chúng ta hãy tạo một tập lệnh shell bằng lệnh sau:
| 1 | gedit for.sh |
Nhấn Enter .
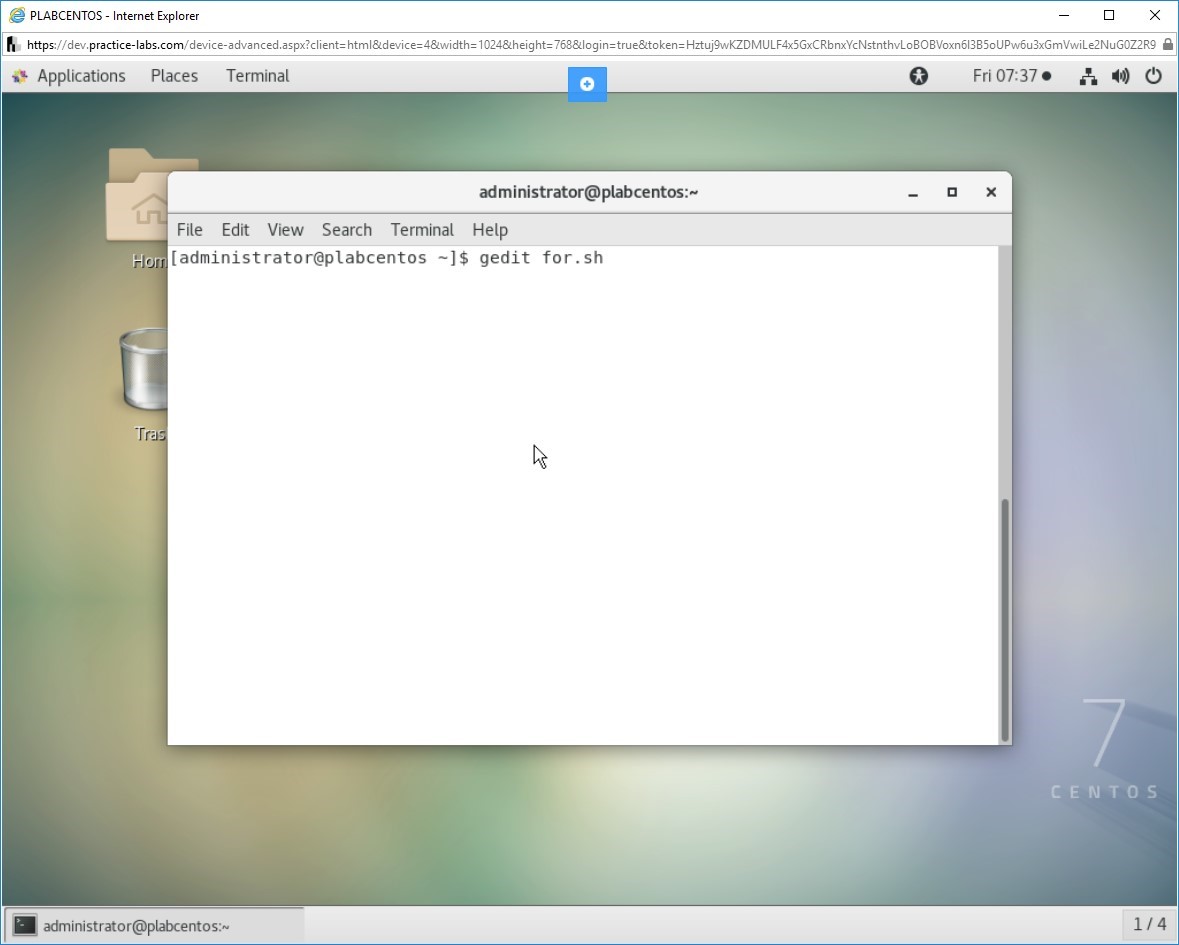
Bước 12
Thông báo một tập tin được tạo ra với tên for.sh . Nhập nội dung sau:
| 1234567891011 | #!/bin/sh echo "Files in the /etc directory are:" for f in $(ls /etc/*) do echo $f done |
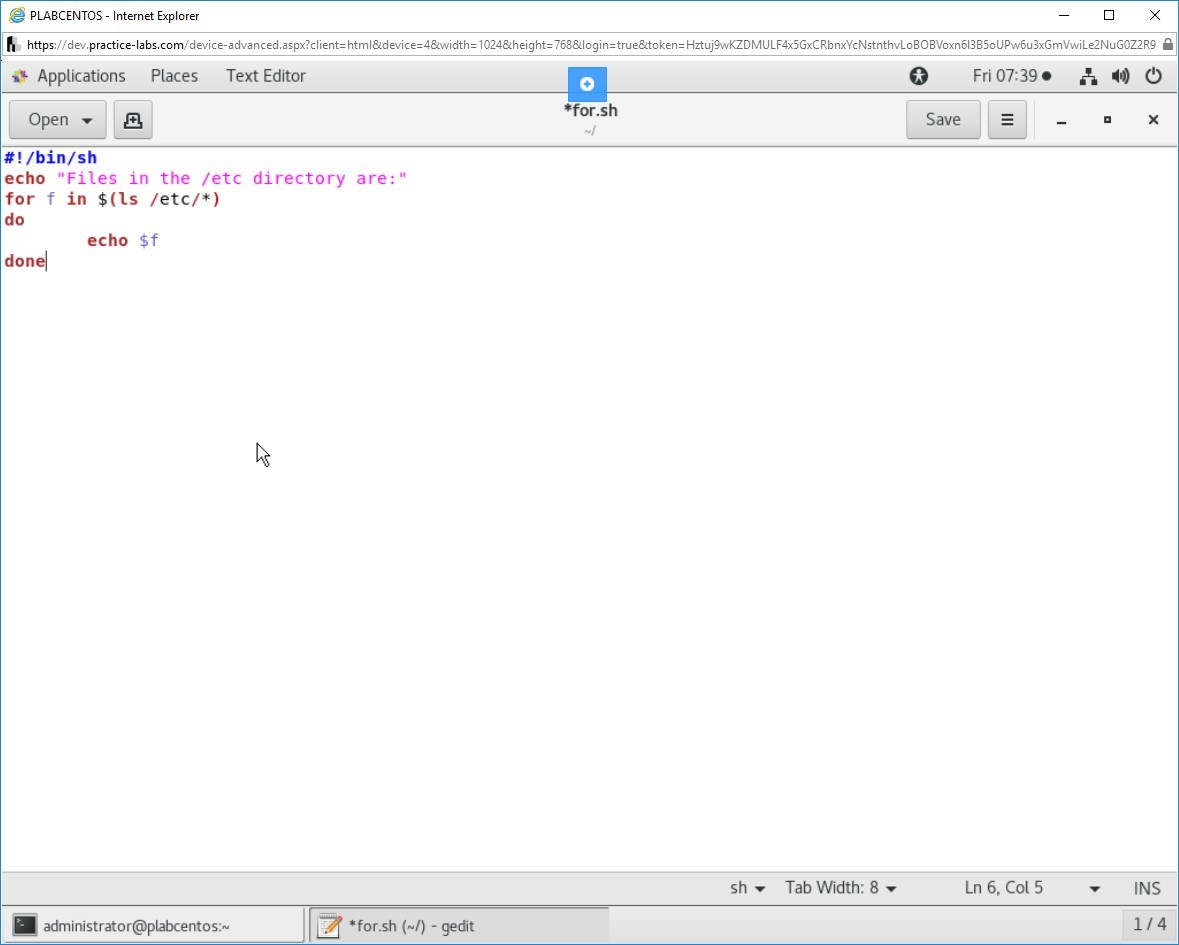
Bước 13
Nhấp vào Lưu để lưu tệp. Sau đó, đóng tệp.
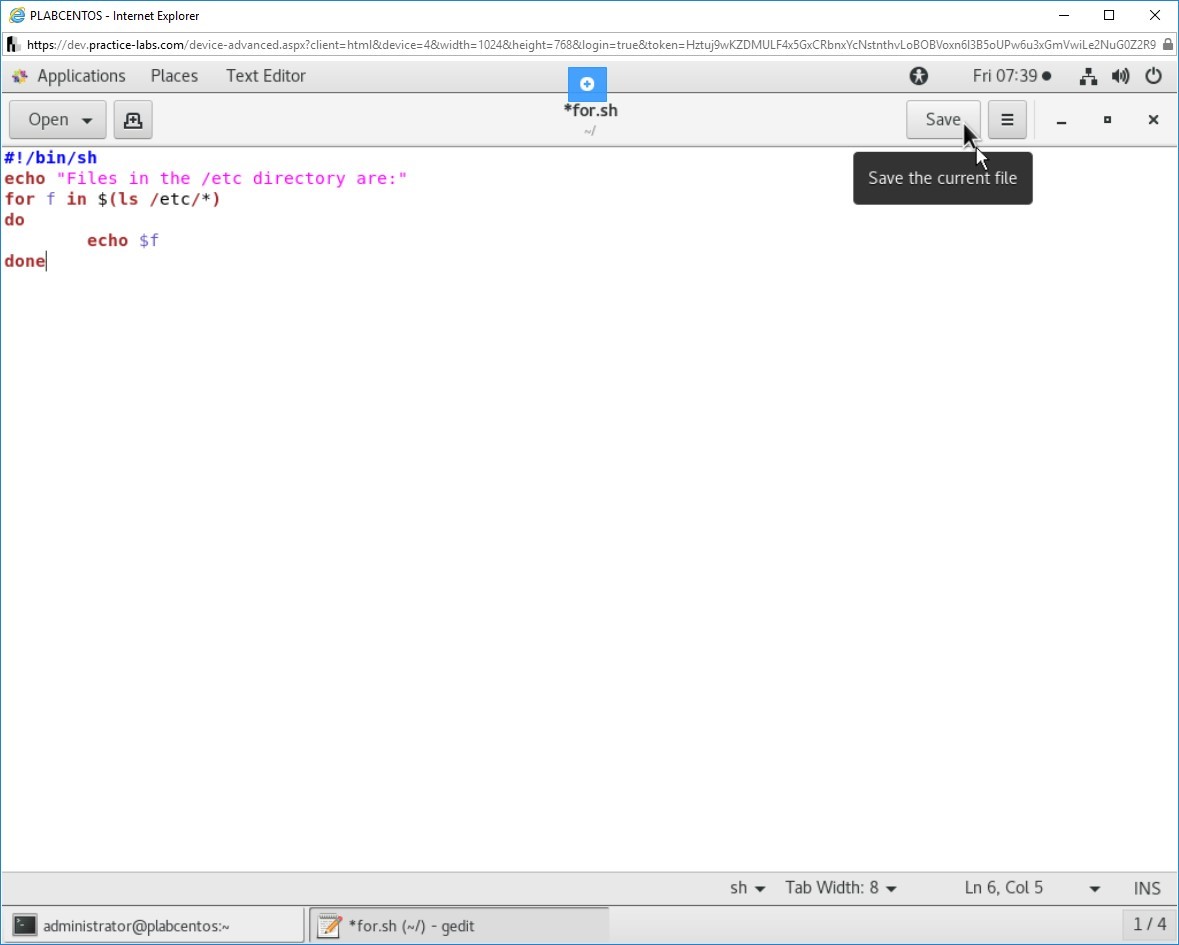
Bước 14
Xóa màn hình bằng cách nhập lệnh sau:
| 1 | clear |
Bạn cần làm cho kịch bản shell có thể thực thi được. Nhập lệnh sau:
| 1 | sudo chmod +x for.sh |
Nhấn Enter .
Lý do tại sao không cần nhập mật khẩu là vì tất cả các bài tập được thực hiện trong cùng một phiên trình bao và người dùng đã được xác thực.
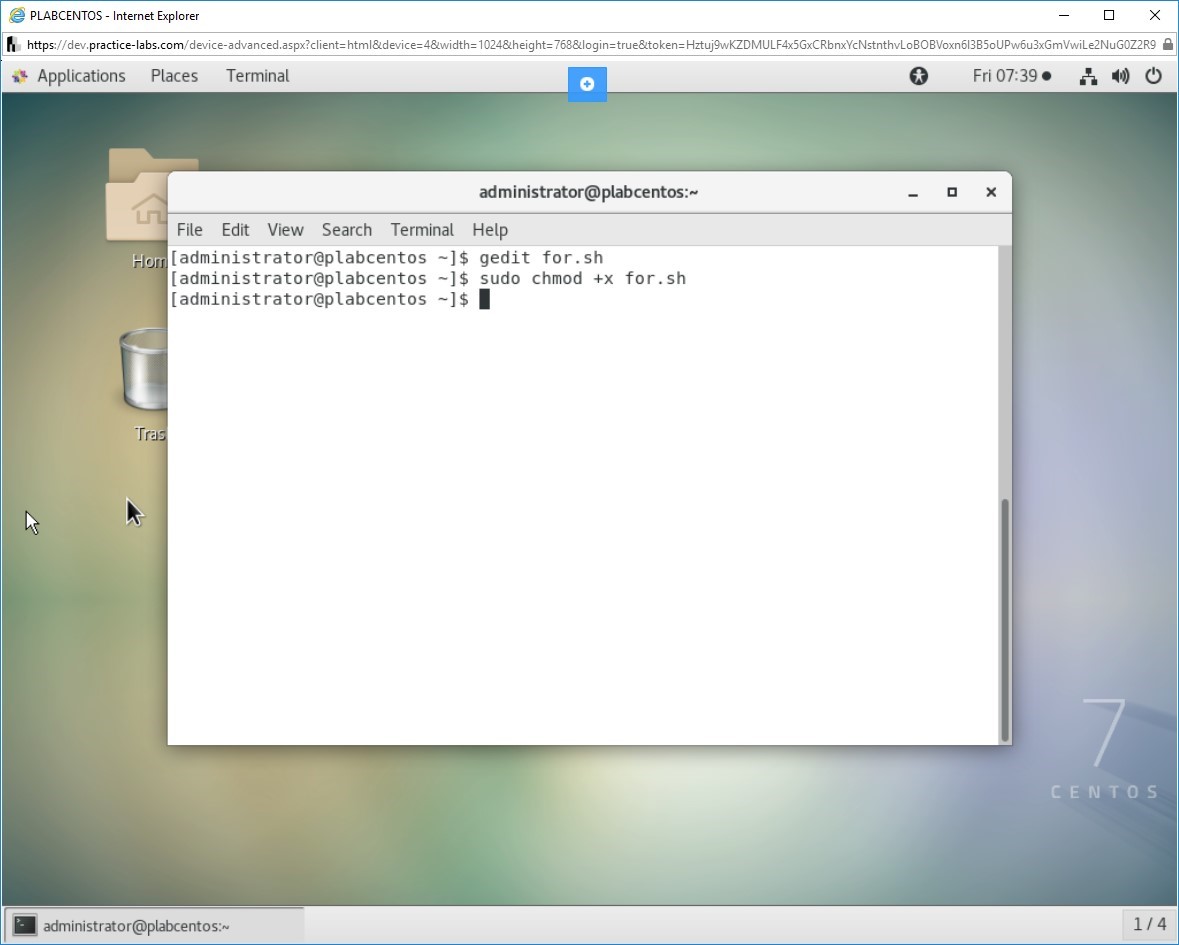
Bước 15
Xóa màn hình bằng cách nhập lệnh sau:
| 1 | clear |
Bây giờ bạn sẽ thực thi tập lệnh shell. Nhập lệnh sau:
| 1 | ./for.sh |
Nhấn Enter .
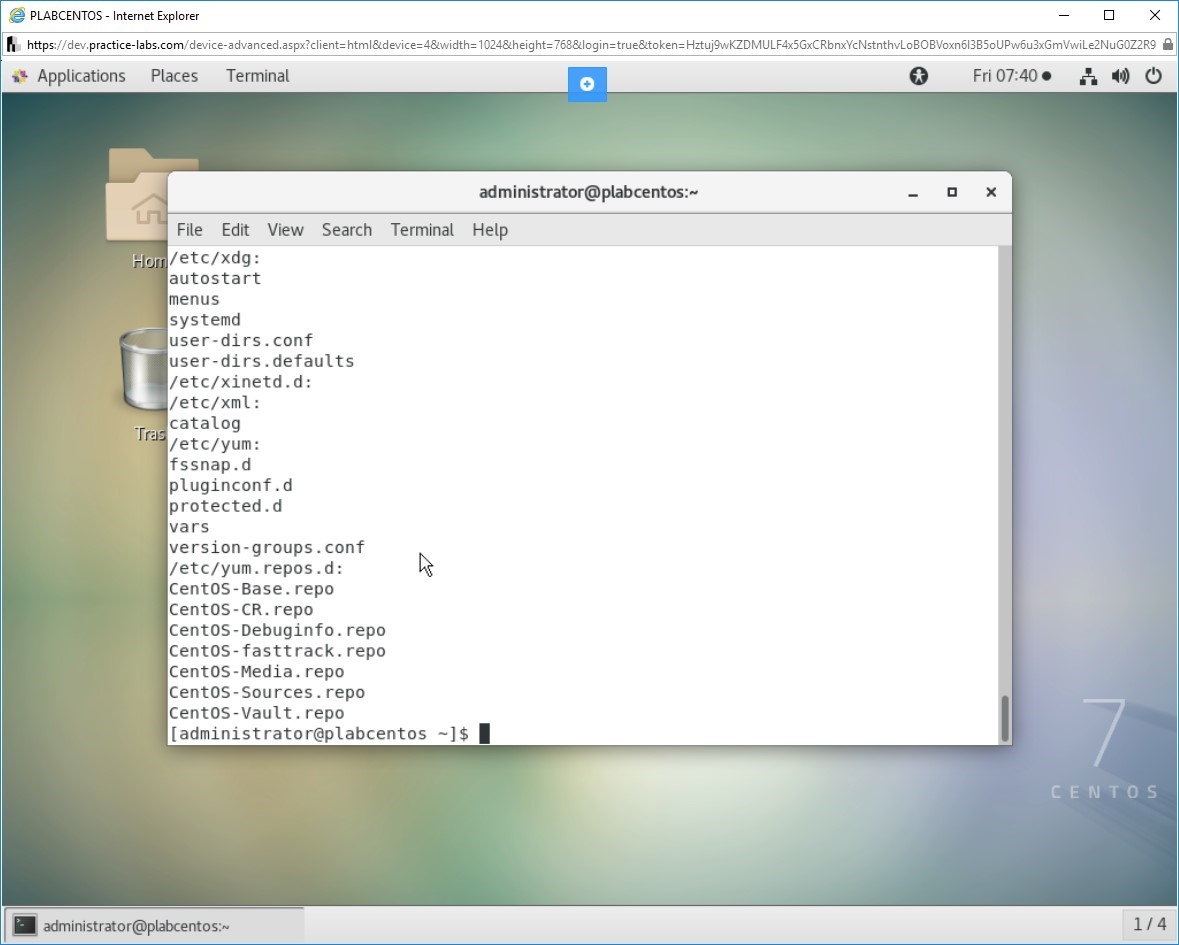
Bài tập 3 – Làm việc với Scripts
Tập lệnh shell chỉ chạy trên hệ thống Linux. Đối với các hệ điều hành khác, bạn có thể tạo các loại tập lệnh khác. Ví dụ: bạn có thể tạo một tệp hàng loạt để chạy trong Windows.
Đối với cùng một hệ điều hành, script cũng có thể được tạo bằng nhiều ngôn ngữ script hoặc phần mềm lập trình khác nhau. Ví dụ: các tập lệnh cho Windows có thể được tạo bằng Windows PowerShell, Python hoặc JavaScript. Bạn có thể chọn loại kịch bản theo yêu cầu của bạn.
Trong bài tập này, bạn sẽ học cách làm việc với các loại script.
Kết quả học tập
Sau khi hoàn thành bài tập này, bạn sẽ có thể:
- Tạo một tệp hàng loạt Windows
- Tạo tập lệnh PowerShell
Thiết bị của bạn
Bạn sẽ sử dụng các thiết bị sau trong phòng thí nghiệm này. Vui lòng bật nguồn này ngay bây giờ.
- PLABWIN10 – (Windows 10 – Thành viên miền)
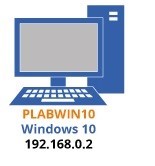
Tác vụ 1 – Thực thi một tệp Windows Batch
Một tệp hàng loạt chạy trên Windows và có thể được tạo hoặc thậm chí chỉnh sửa trong bất kỳ trình chỉnh sửa tài liệu nào, chẳng hạn như Notepad. Bạn không cần bất kỳ công cụ chuyên dụng nào để tạo một tệp hàng loạt. Tệp hàng loạt trên Windows được tạo bằng phần mở rộng .bat hoặc .cmd.
Bạn có thể thực hiện các tác vụ khác nhau bằng cách sử dụng một tệp hàng loạt. Ví dụ: bạn có thể sử dụng tệp loạt để xóa một tập hợp các tệp tạm thời trong thư mục tạm thời hoặc thậm chí mở một hoặc nhiều ứng dụng.
Trong tác vụ này, bạn sẽ tạo và thực thi PLAB.bat – một tệp hàng loạt của Windows.
Bước 1
Đảm bảo tất cả các thiết bị cần thiết được đề cập trong phần giới thiệu của bài tập này được bật nguồn.
Kết nối với PLABWIN10 .
Màn hình nền được hiển thị.
Trong hộp văn bản Nhập vào đây để tìm kiếm trên thanh tác vụ và nhập lệnh sau:
| 1 | Notepad |
Trên phần Đối sánh tốt nhất , chọn Notepad .
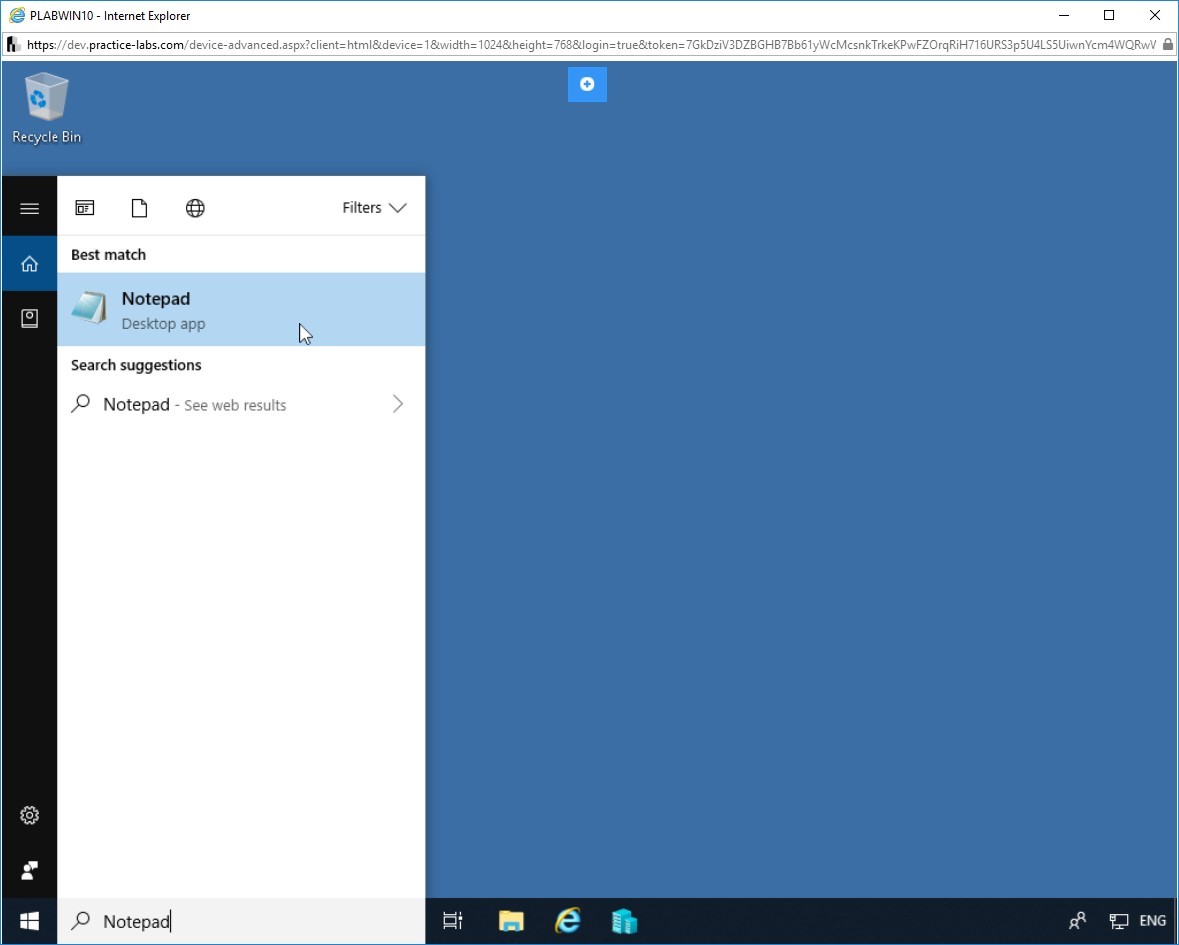
Bước 2
Cửa sổ Notepad được hiển thị.
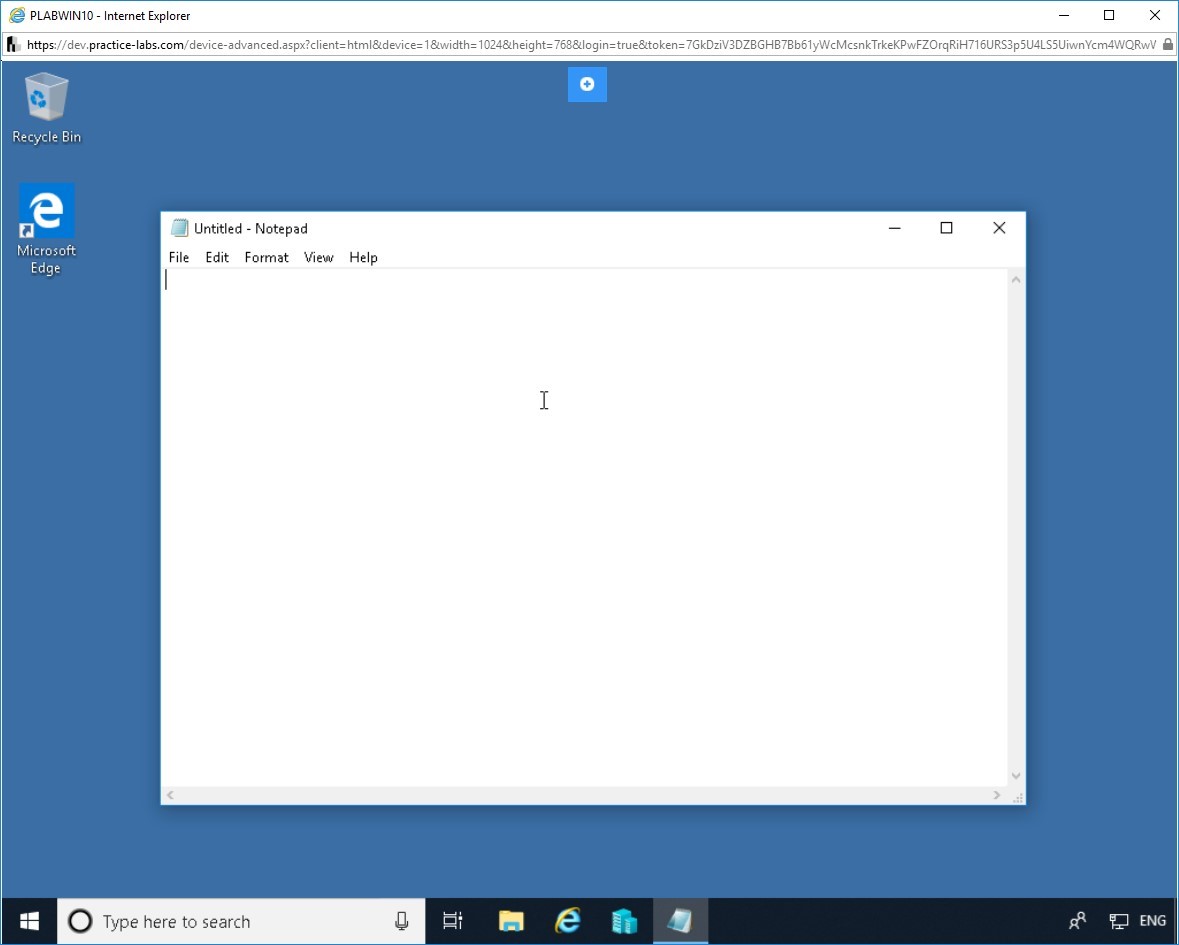
Bước 3
Một tệp hàng loạt của Windows có thể sử dụng nhiều lệnh khác nhau. Bạn có thể sử dụng các lệnh này để tạo một tệp hàng loạt đơn giản hoặc phức tạp. Hãy xem xét một số lệnh chính:
- title : Hiển thị văn bản tiêu đề trên đầu cửa sổ nhắc lệnh.
- echo : Hiển thị chuỗi văn bản dưới dạng đầu ra. Nó có thể được đặt thành BẬT hoặc TẮT Nếu bạn đặt nó thành BẬT, cửa sổ nhắc lệnh sẽ hiển thị lệnh đang được thực hiện.
- tạm dừng : Dừng quá trình thực thi của tệp hàng loạt.
- exit : Thoát khỏi dấu nhắc lệnh.
- cls: Xóa cửa sổ nhắc lệnh.
- ::: Nhận xét một dòng trong tệp loạt. Bạn cũng có thể sử dụng lệnh REM.
Hãy tạo một tệp hàng loạt. Nhập các lệnh sau vào cửa sổ Notepad:
| 123456789 | echo off title PLAB.com :: You have just added a comment. echo This is the only line that will be displayed on the terminal window. pause |
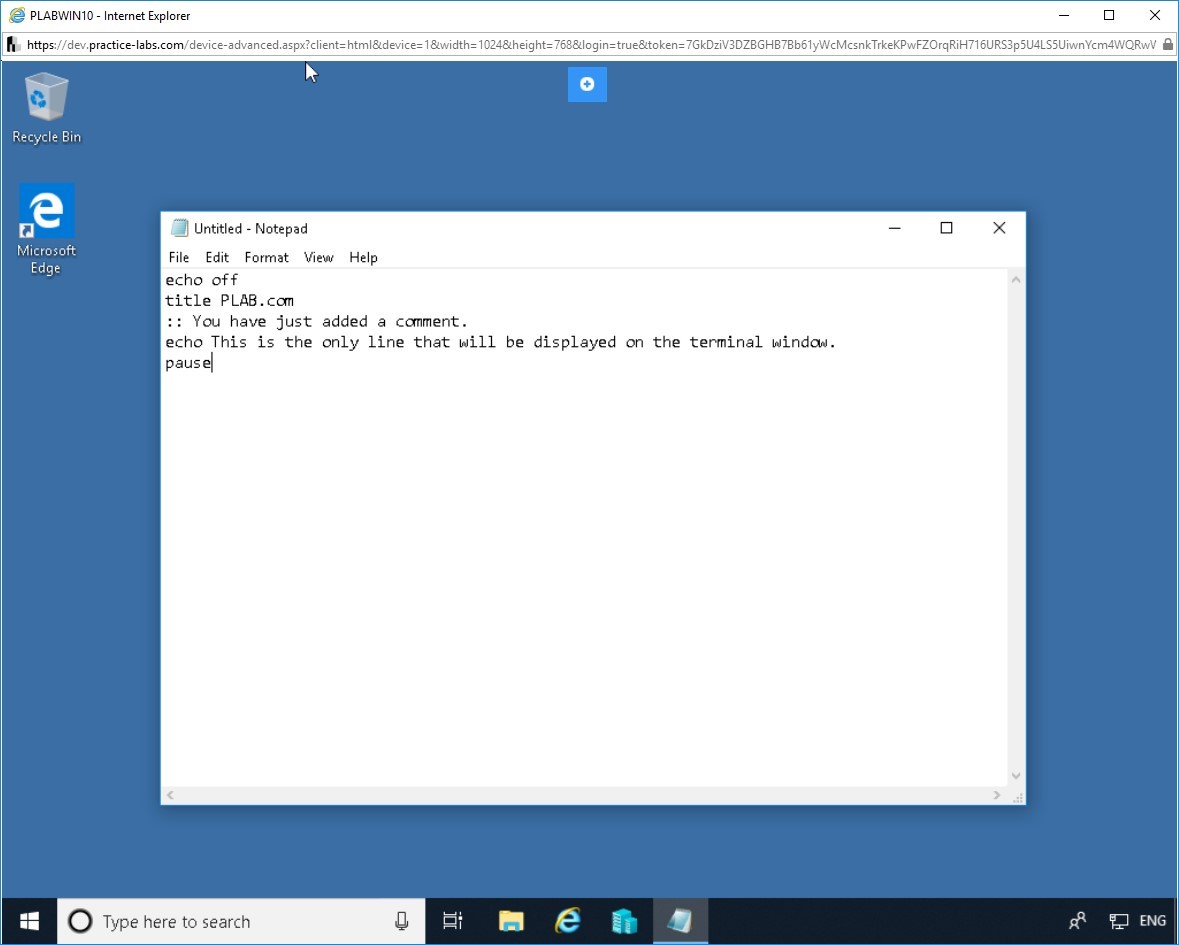
Bước 4
Bấm Tệp rồi chọn Lưu .
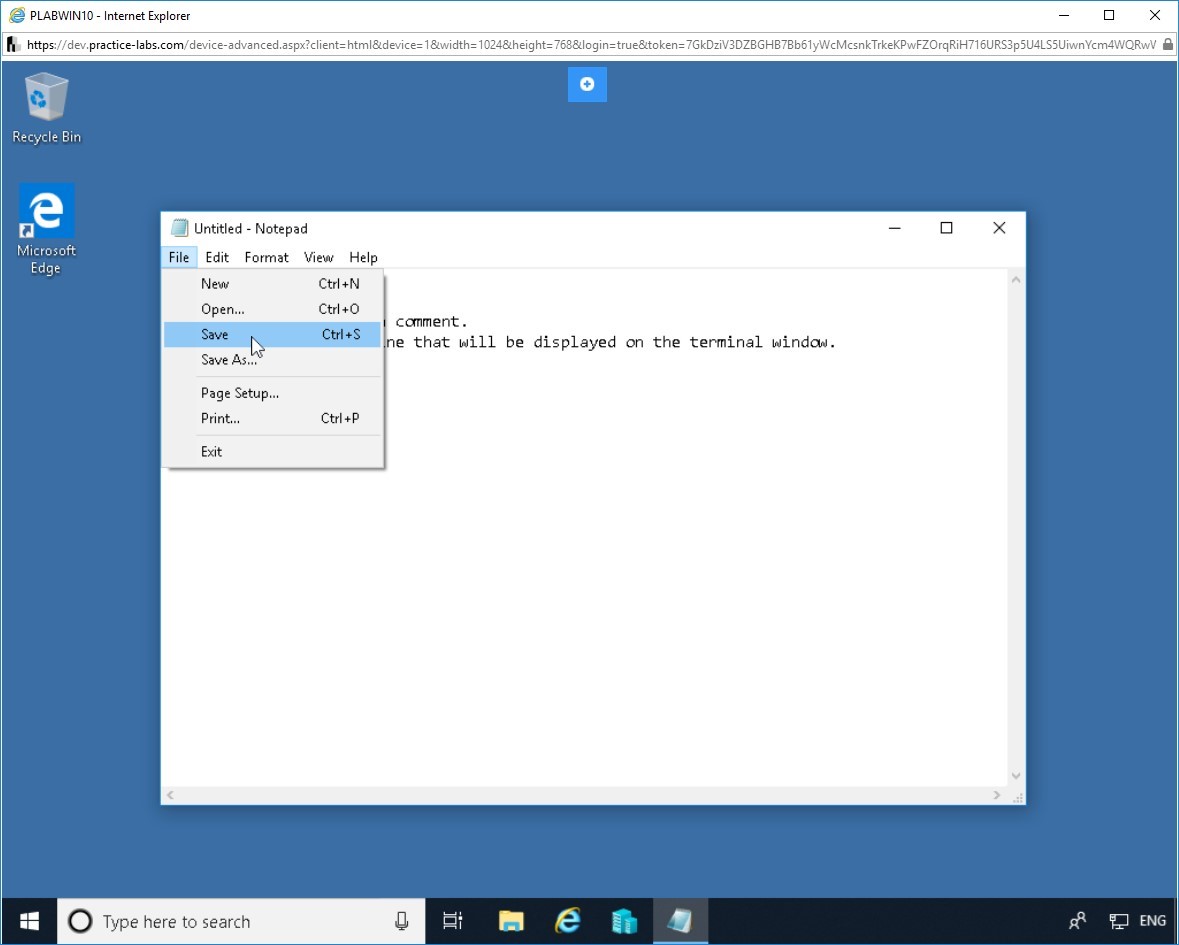
Bước 5
Các Save As hộp thoại sẽ được hiển thị. Từ ngăn bên trái, nhấp vào Đĩa cục bộ (C :).
Trong hộp văn bản Tên tệp , hãy nhập tên sau:
| 1 | PLAB.bat |
Từ danh sách thả xuống Lưu dưới dạng, hãy chọn Tất cả Tệp .
Nhấp vào Lưu .
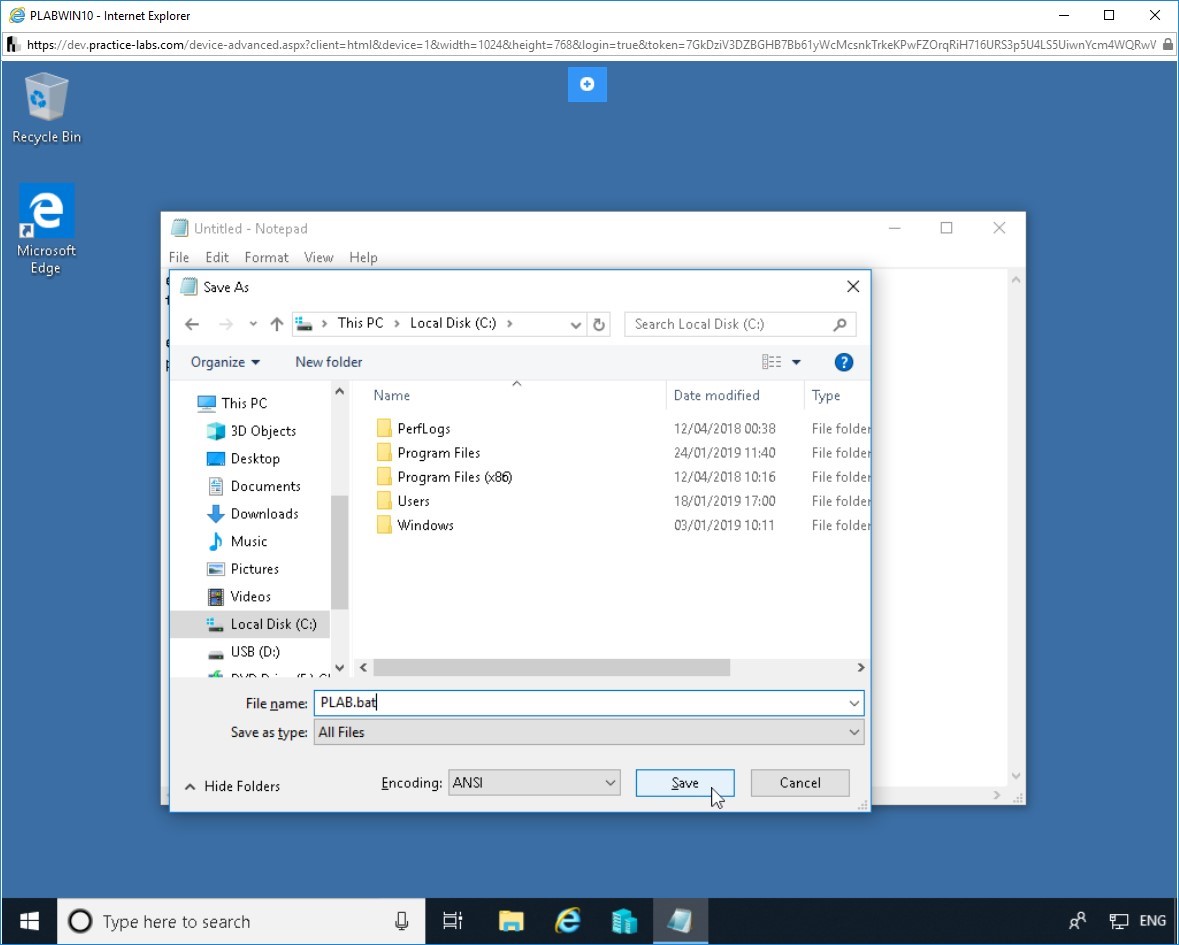
Bước 6
Đóng cửa sổ PLAB – Notepad .
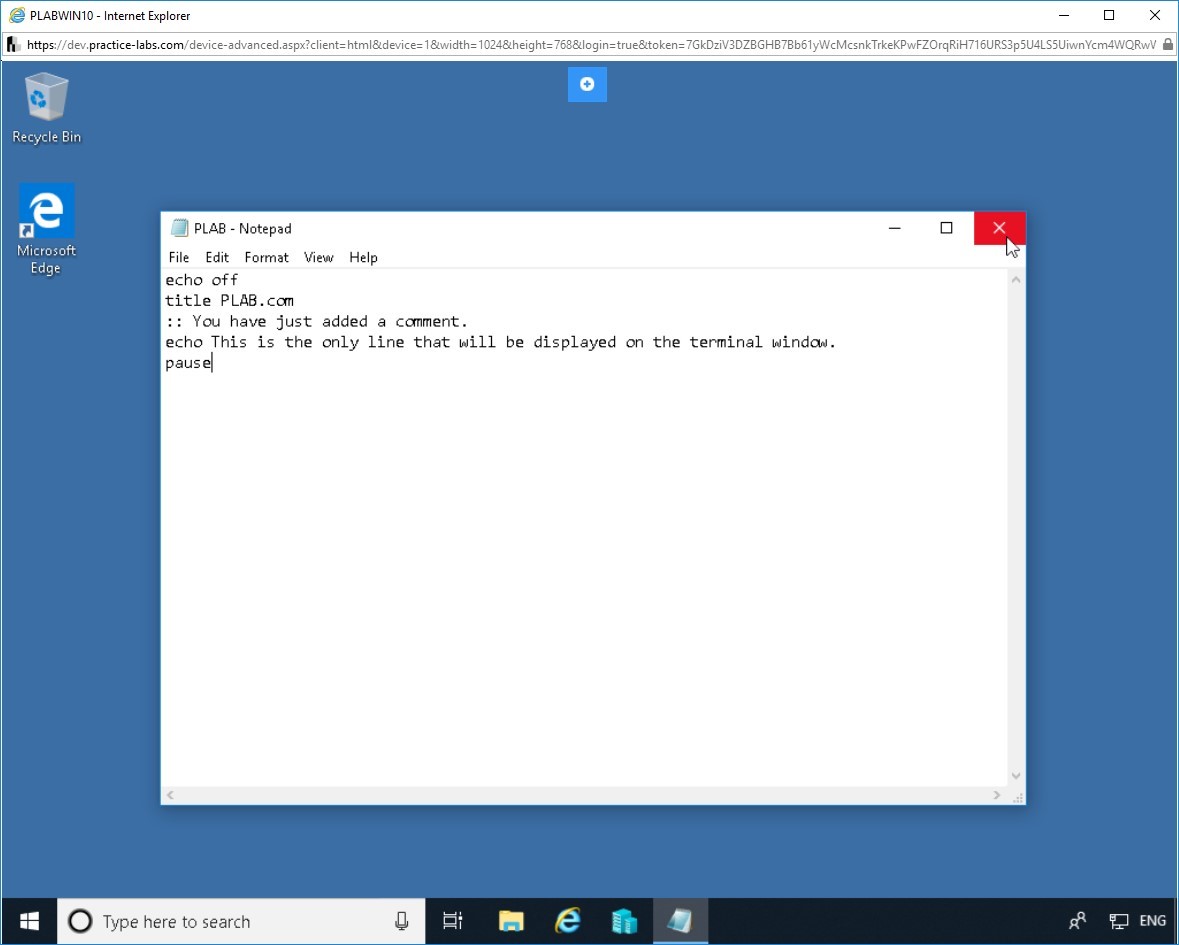
Bước 7
Trong hộp văn bản Nhập vào đây để tìm kiếm trên thanh tác vụ và nhập lệnh sau:
| 1 | cmd |
Trên menu bật lên Phù hợp nhất , chọn Dấu nhắc Lệnh .
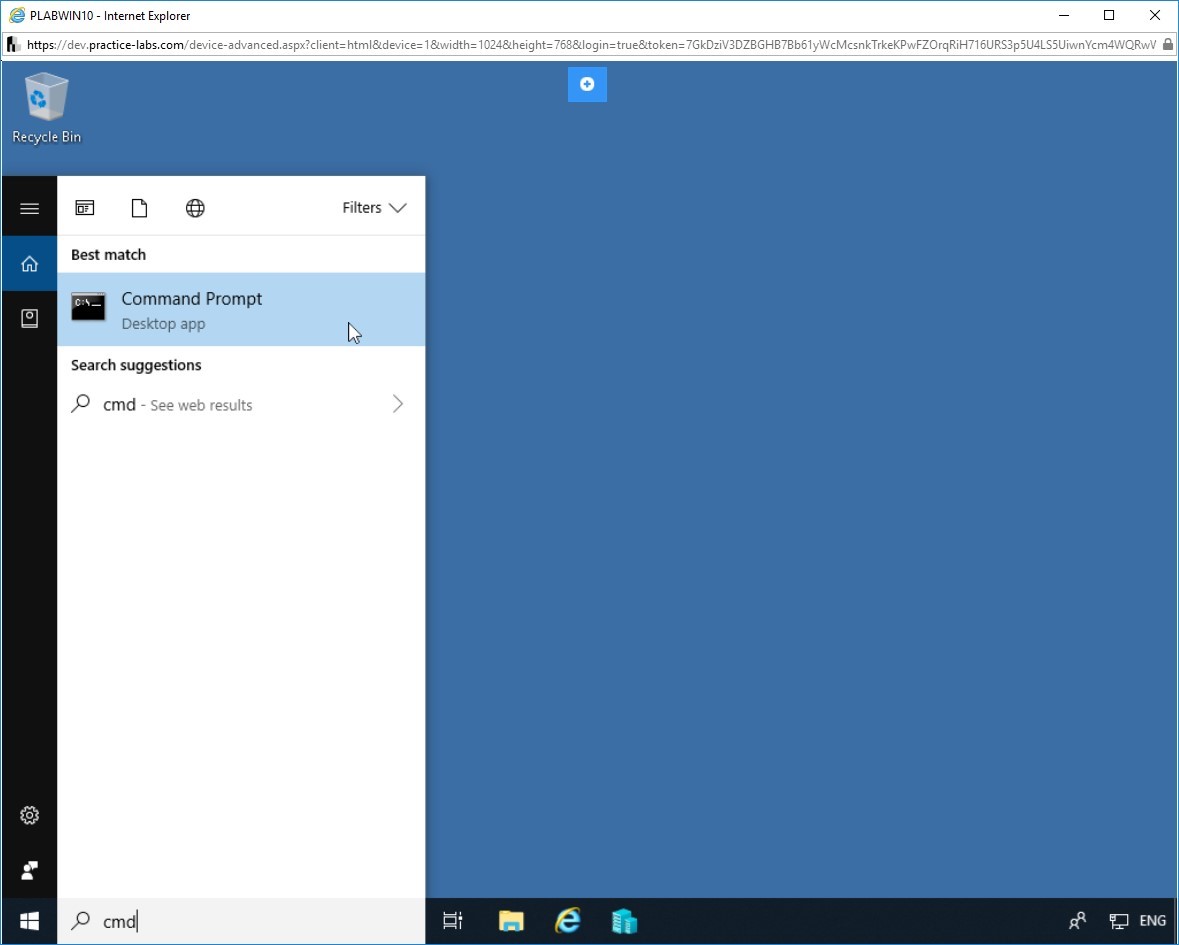
Bước 8
Các quản trị: Command Prompt cửa sổ được hiển thị.
Bạn cần điều hướng đến thư mục gốc của ổ C nơi chứa tệp sẽ được thực thi. Để thực hiện việc này, hãy nhập lệnh sau:
| 1 | cd \ |
Nhấn Enter .
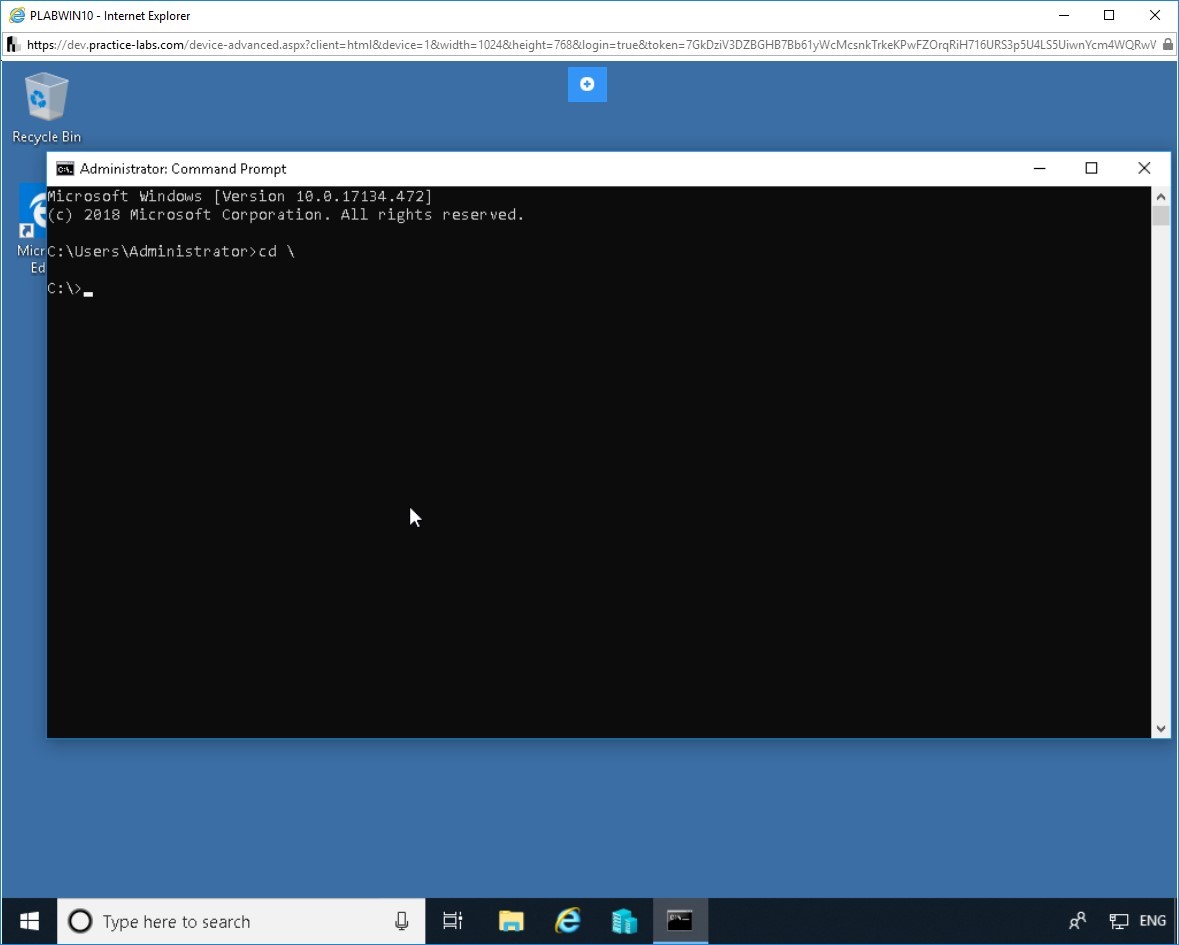
Bước 9
Trước tiên, bạn sẽ xác minh rằng tệp PLAB.bat tồn tại trong ổ C. Để thực hiện việc này, hãy nhập lệnh sau:
| 1 | dir |
Nhấn Enter .
Lưu ý rằng tệp PLAB.bat được liệt kê trên ổ C.
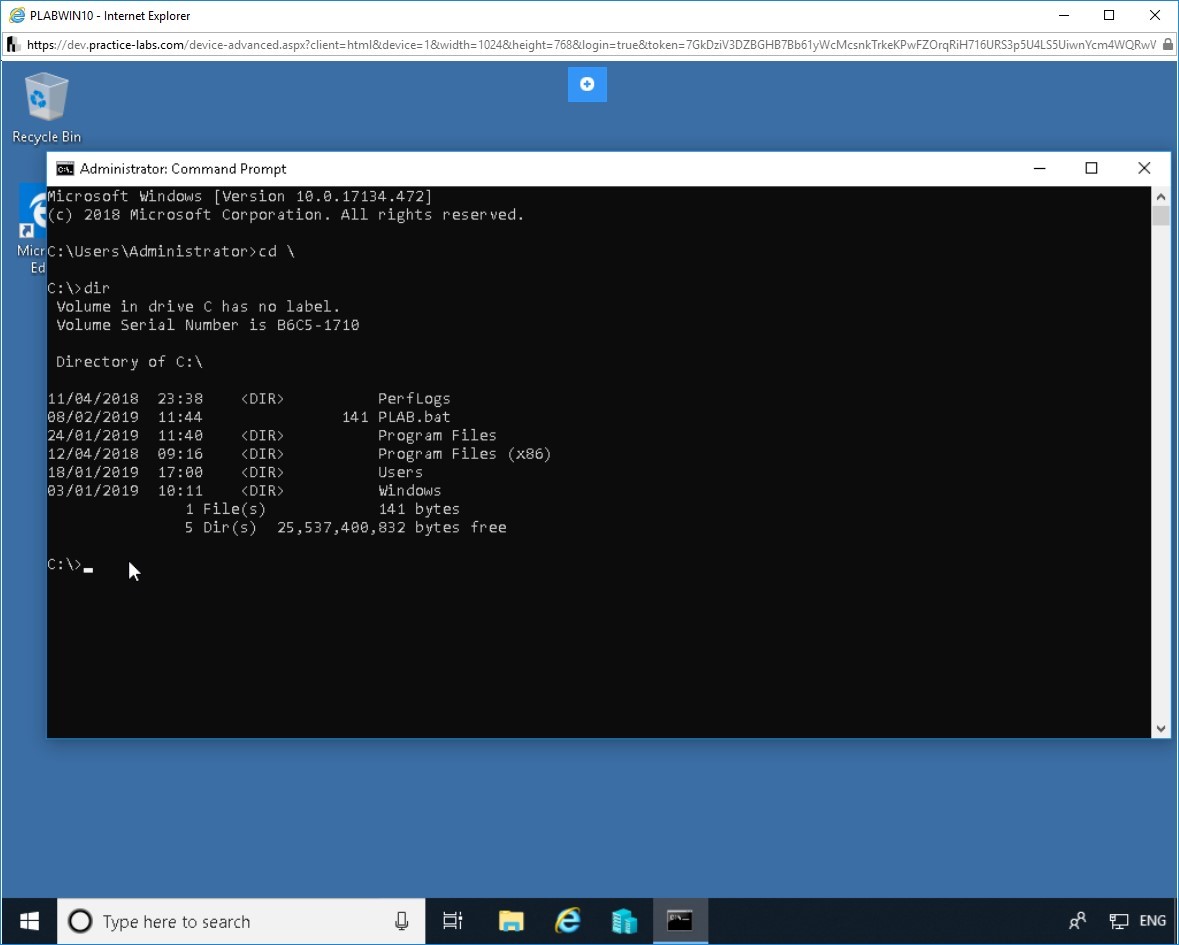
Bước 10
Để thực thi tệp PLAB.bat , hãy nhập lệnh sau:
| 1 | PLAB.bat |
Nhấn Enter .
Lưu ý rằng đầu ra của tệp loạt được hiển thị.
Lưu ý rằng tiêu đề của cửa sổ được thay đổi thành PLAB.com .
Nhấn phím bất kỳ để quay lại dấu nhắc lệnh, sau đó đóng cửa sổ dấu nhắc lệnh.
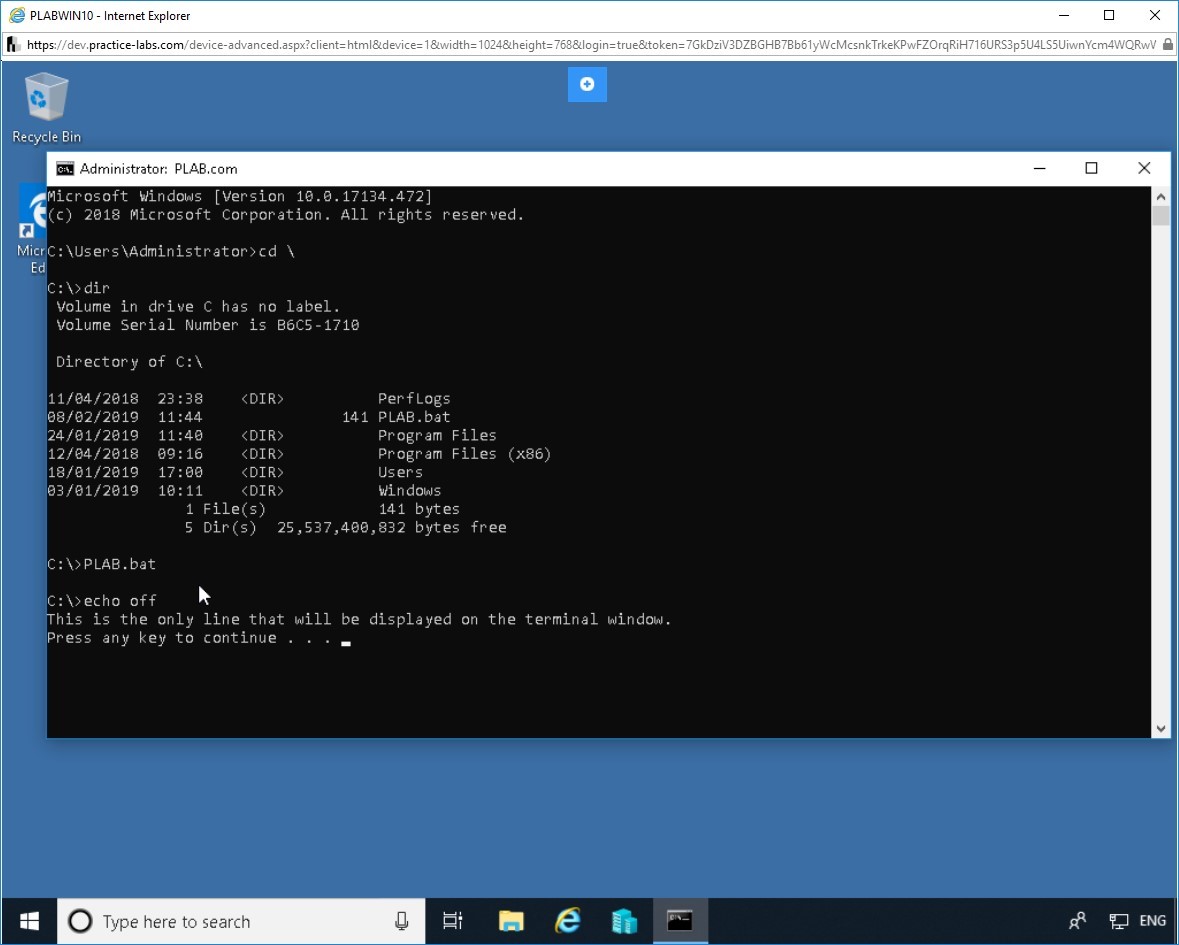
Nhiệm vụ 2 – Tạo Tập lệnh PowerShell
Bạn có thể sử dụng lệnh ghép ngắn Windows PowerShell để tạo tập lệnh nhằm thực hiện các tác vụ từ đơn giản đến phức tạp nhất. Các tác vụ này bao gồm kết nối với kho dữ liệu hoặc quản lý chứng chỉ cho tổ chức phát hành chứng chỉ. Windows PowerShell chủ yếu được sử dụng để tự động hóa việc quản trị hệ thống.
Trong tác vụ này, bạn sẽ tạo tập lệnh PLAB.ps1 PowerShell để hiển thị đường dẫn thư mục của người dùng.
Bước 1
Kết nối với PLABWIN10 .
Màn hình nền được hiển thị.
Trong hộp văn bản Nhập vào đây để tìm kiếm trên thanh tác vụ và nhập lệnh sau:
| 1 | Notepad |
Trên menu Đối sánh tốt nhất , chọn Notepad .
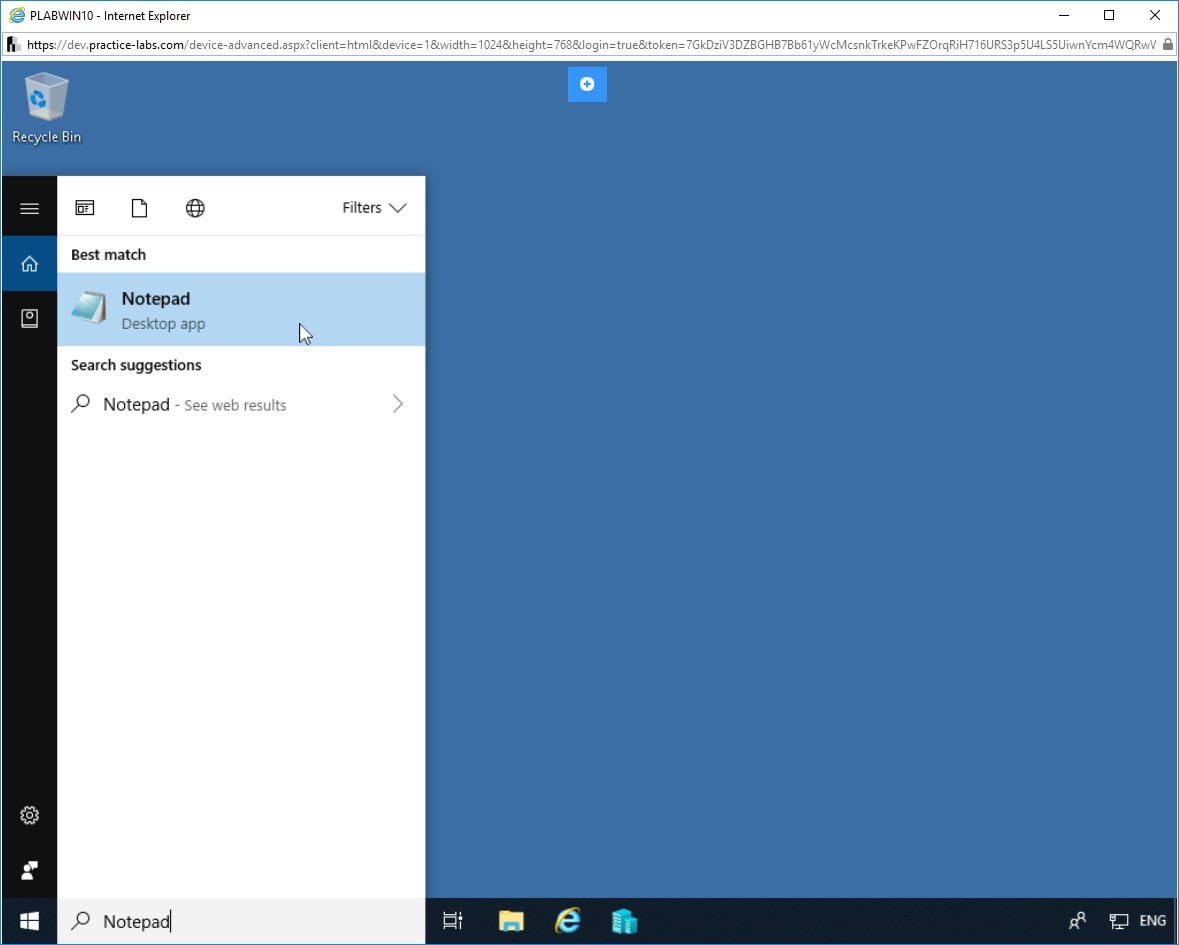
Bước 2
Các Notepad cửa sổ được hiển thị.
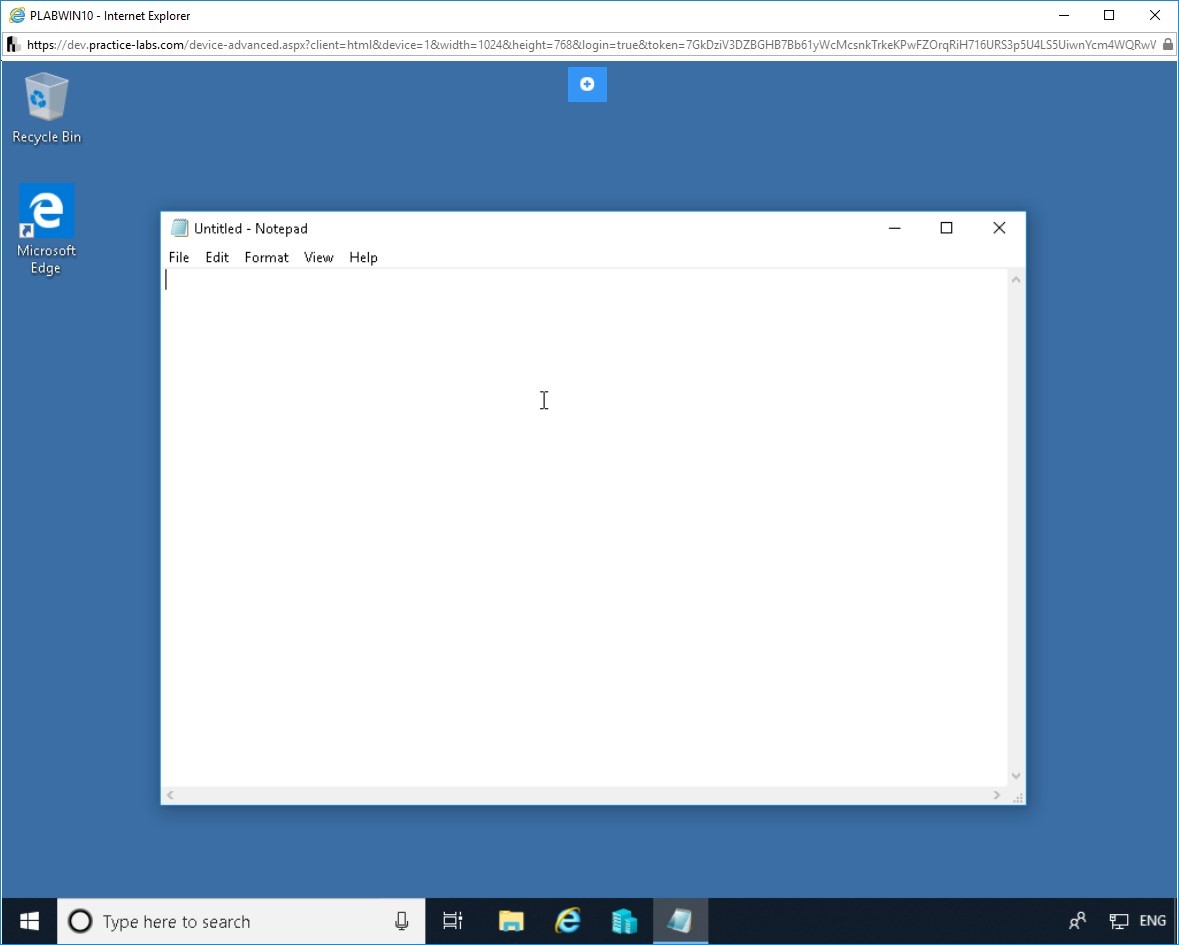
Bước 3
Nhập lệnh sau vào cửa sổ Notepad:
| 1 | Get-Location |
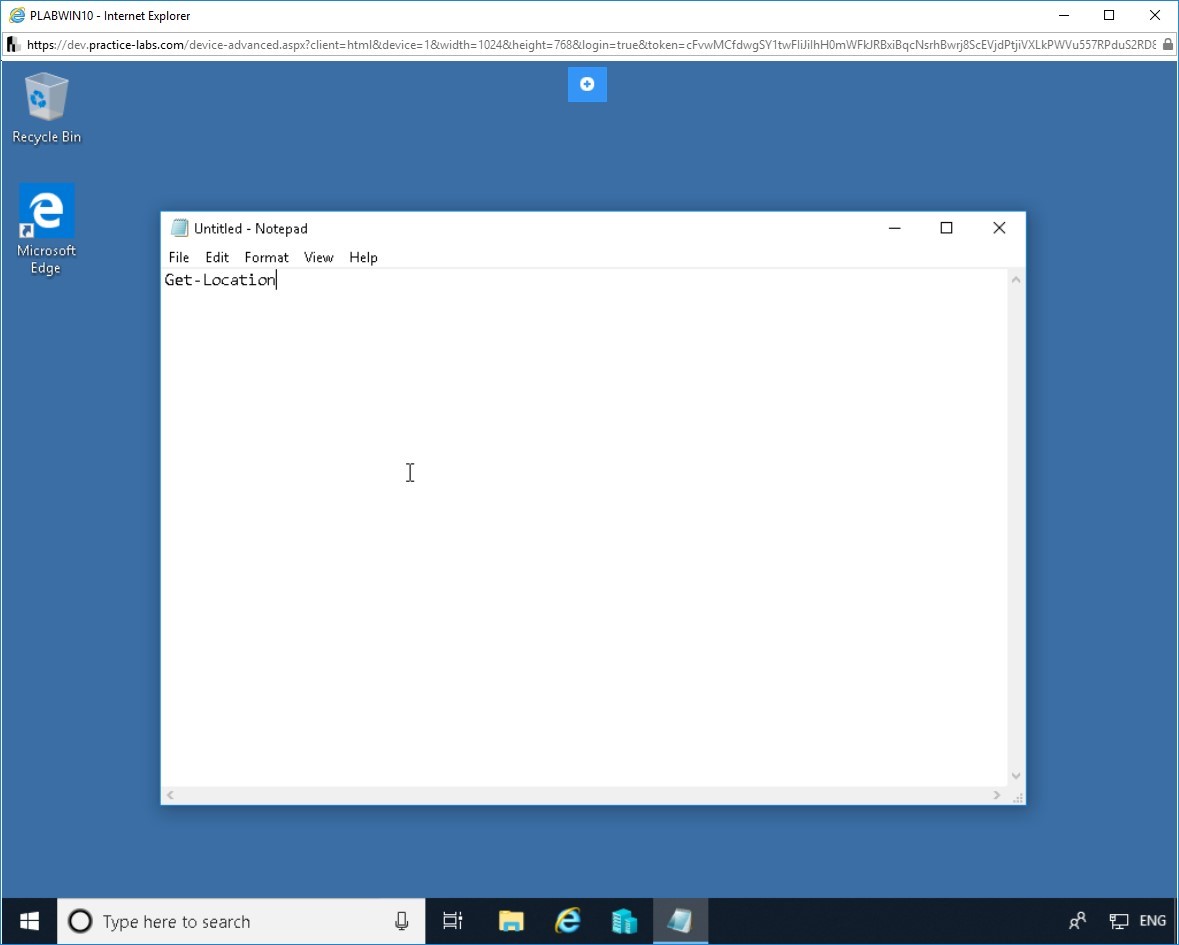
Bước 4
Bấm Tệp rồi chọn Lưu .
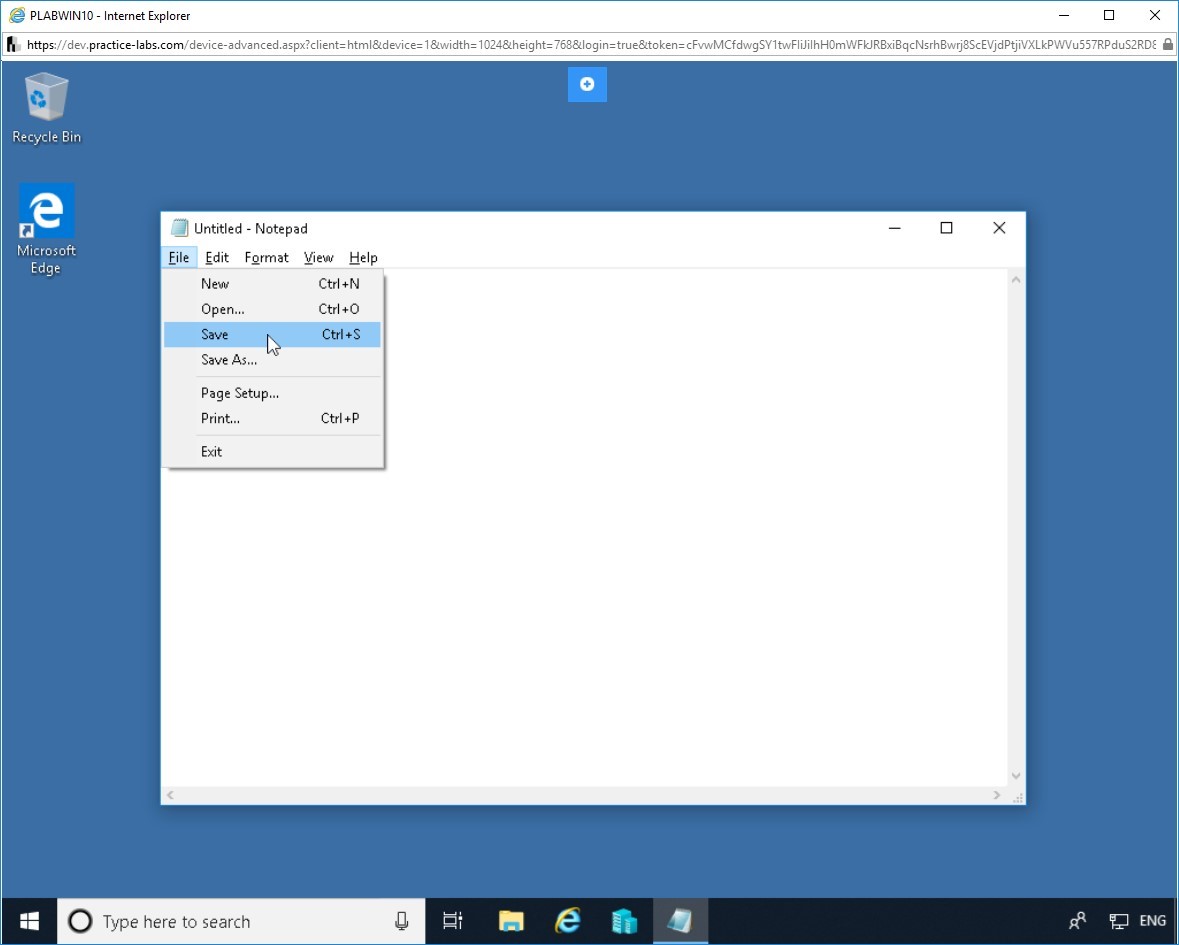
Bước 5
Các Save As hộp thoại sẽ được hiển thị. Từ ngăn bên trái, nhấp vào Đĩa cục bộ (C :).
Trong hộp văn bản Tên tệp , hãy nhập tên sau:
| 1 | PLAB.ps1 |
Từ danh sách thả xuống Lưu dưới dạng, hãy chọn Tất cả Tệp .
Nhấp vào Lưu .
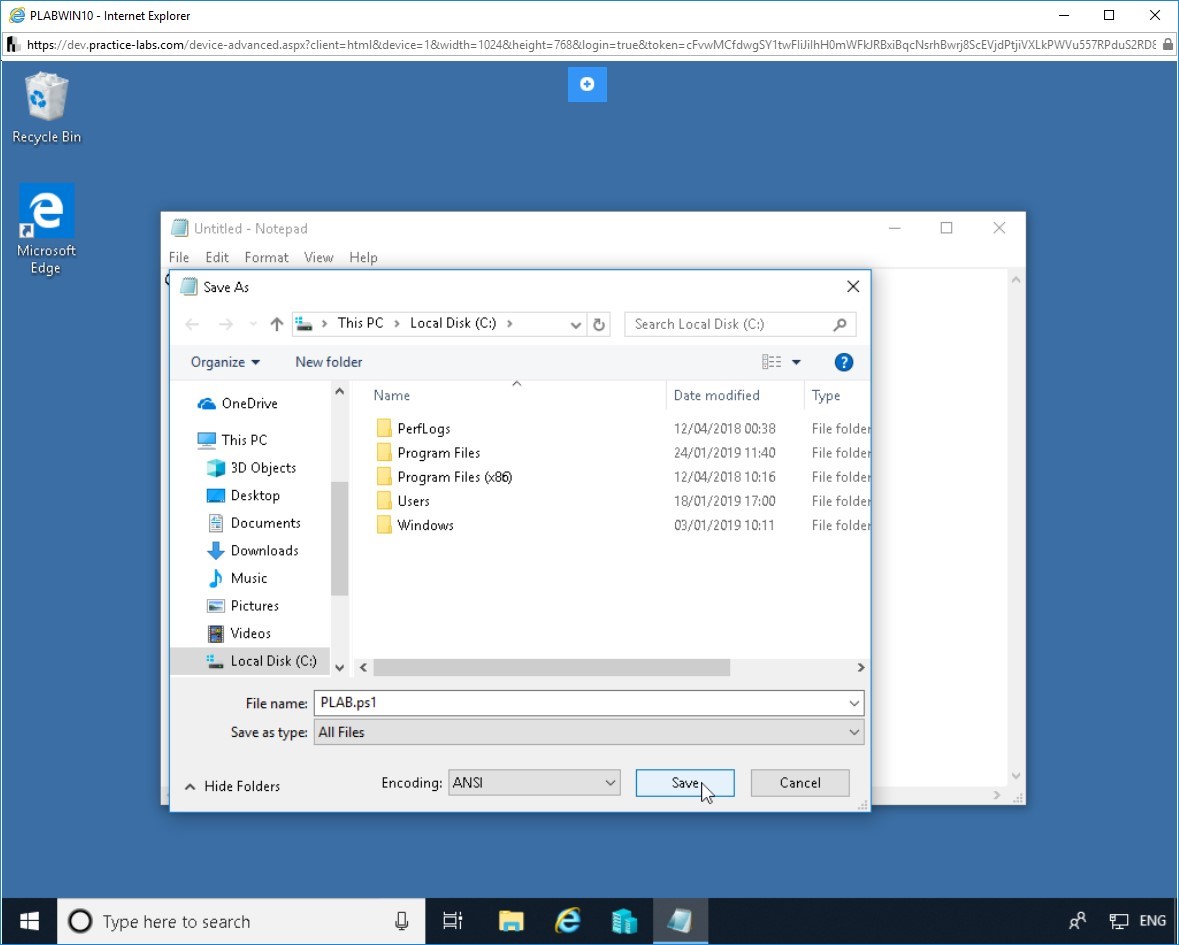
Bước 6
Đóng cửa sổ PLAB – Notepad .
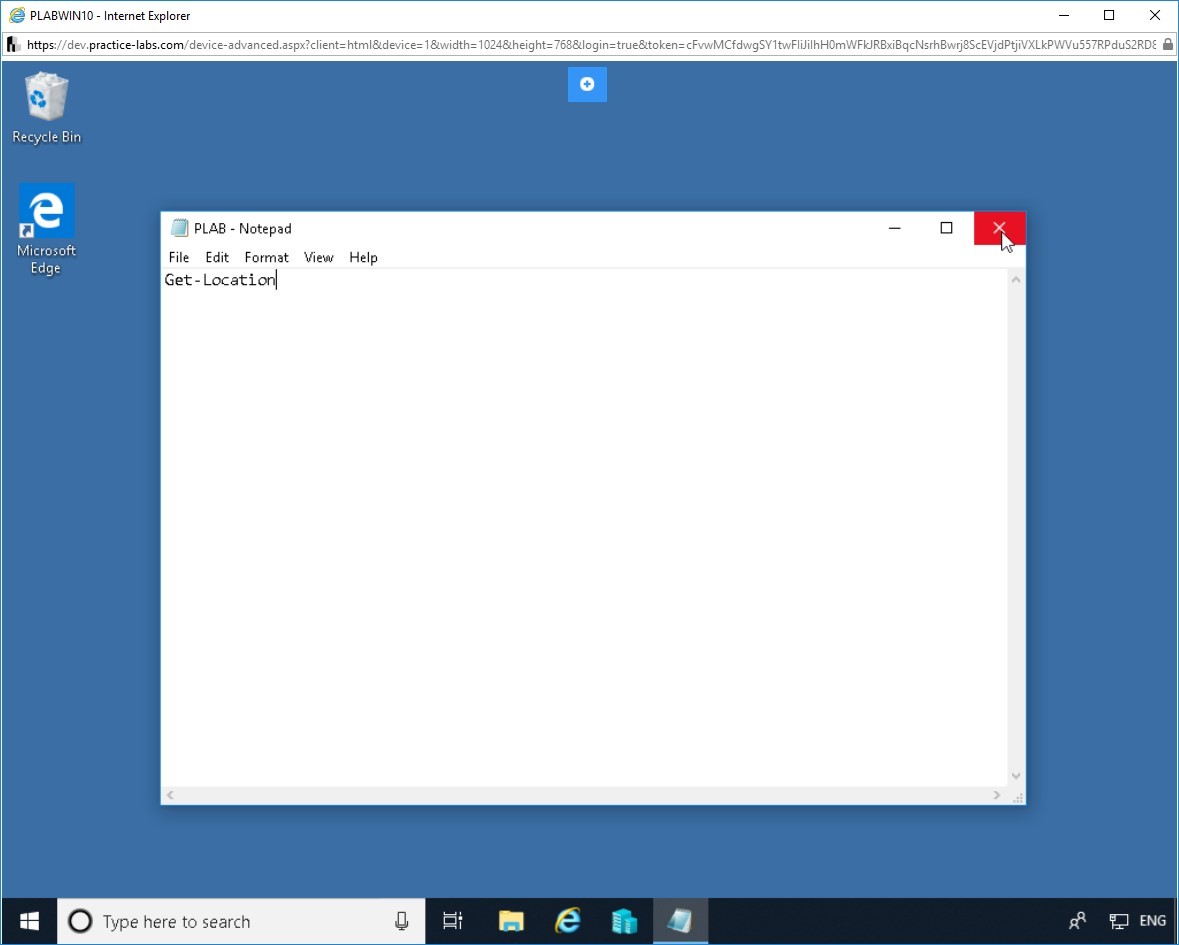
Bước 7
Trong hộp văn bản Nhập vào đây để tìm kiếm trên thanh tác vụ và nhập lệnh sau:
| 1 | powershell |
Trên menu Đối sánh tốt nhất , chọn Windows PowerShell .
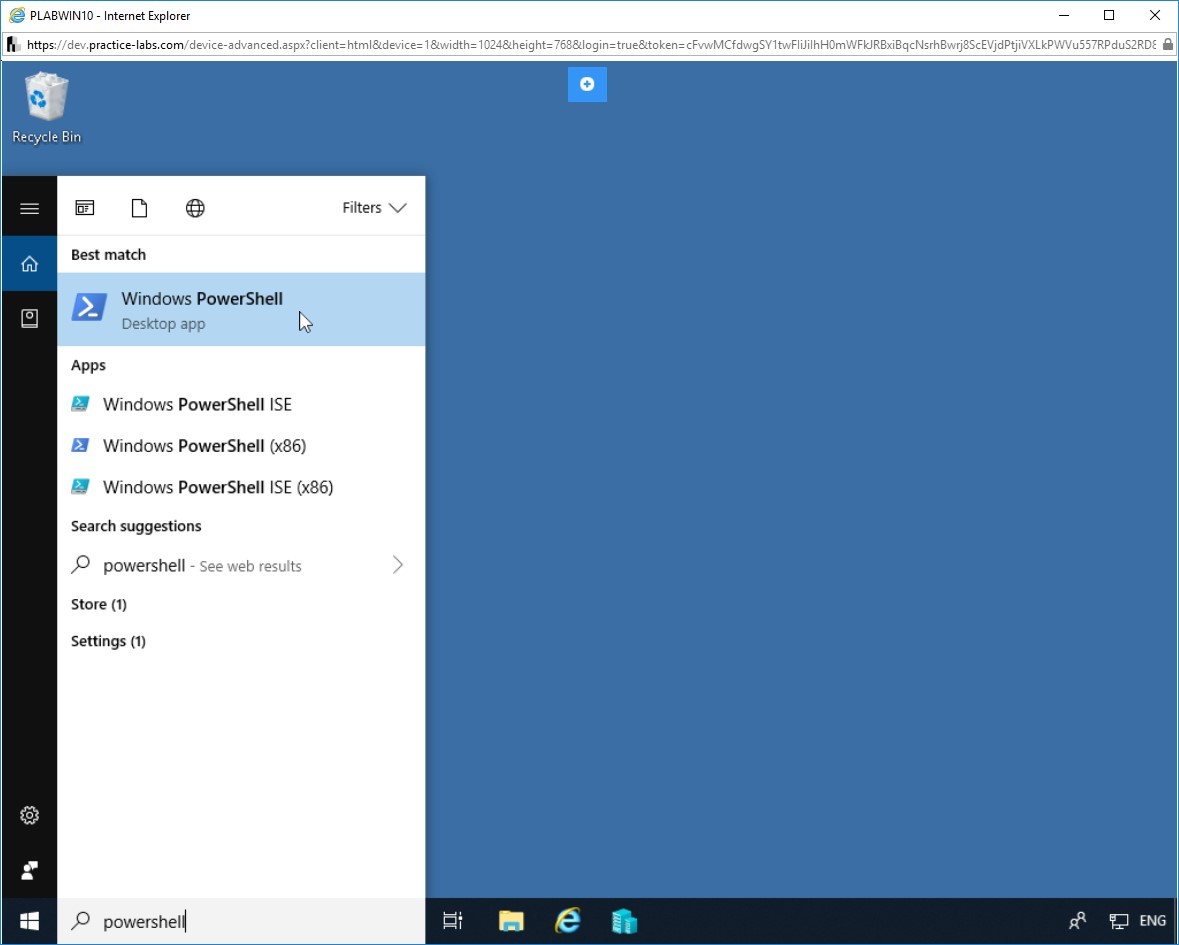
Bước 8
Bạn cần thực thi tập lệnh PowerShell ngay bây giờ.
Nhập lệnh sau:
| 1 | & “c:\PLAB.ps1” |
Nhấn Enter .
Lưu ý rằng bạn được nhắc với một lỗi cho biết rằng các tập lệnh đã bị vô hiệu hóa trên hệ thống.
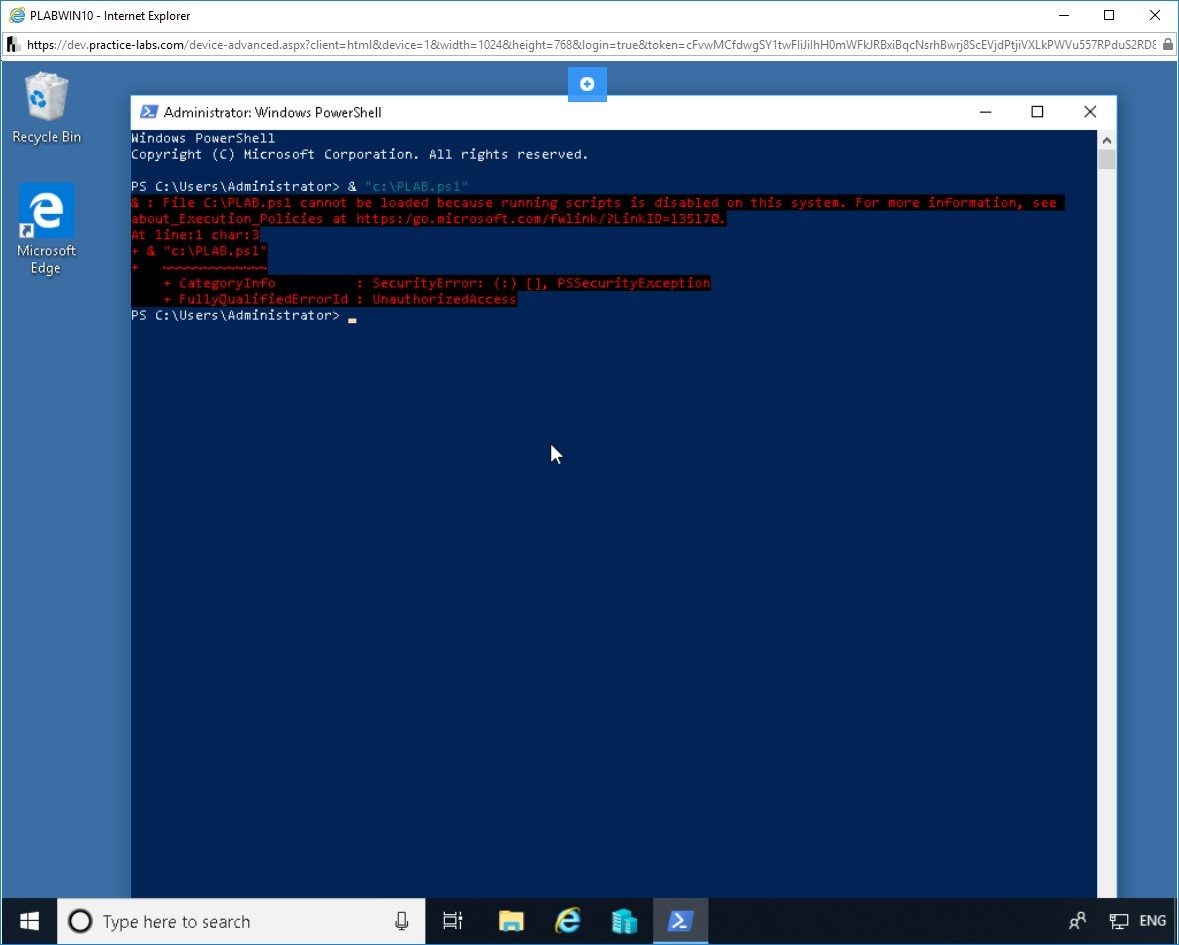
Bước 9
Theo mặc định, Windows PowerShell không cho phép các tập lệnh chạy. Điều này được thiết kế để ngăn chặn các tập lệnh độc hại được thực thi bằng cách sử dụng các chính sách ngoại lệ. Windows PowerShell sử dụng bốn loại chính sách thực thi khác nhau, như sau:
- Hạn chế : Đây là chính sách thực thi mặc định. Nó không cho phép các tập lệnh chạy.
- RemoteSigned : Nó cho phép chạy các tập lệnh được tạo trên cùng một hệ thống. Nếu bạn cố gắng thực thi một tập lệnh được tạo trên một hệ thống khác, tập lệnh đó sẽ không chạy trừ khi chúng được ký bởi một nhà xuất bản đáng tin cậy.
- AllSigned : Tất cả các tập lệnh phải được ký bởi một nhà xuất bản đáng tin cậy. Ngay cả các tập lệnh được tạo trên cùng một hệ thống cũng phải được ký.
- Không hạn chế : Nó cho phép chạy bất kỳ tập lệnh nào, dù đã ký hay chưa ký.
Bởi vì chính sách thực thi bị hạn chế có hiệu lực, nó đã ngăn tập lệnh chạy. Bạn cần thay đổi chính sách thực thi thành RemoteSigned để nó cho phép các tập lệnh được tạo cục bộ. Để thực hiện việc này, hãy nhập lệnh sau:
| 1 | Set-ExecutionPolicy RemoteSigned |
Nhấn Enter .
Lưu ý rằng bạn được nhắc xác nhận.
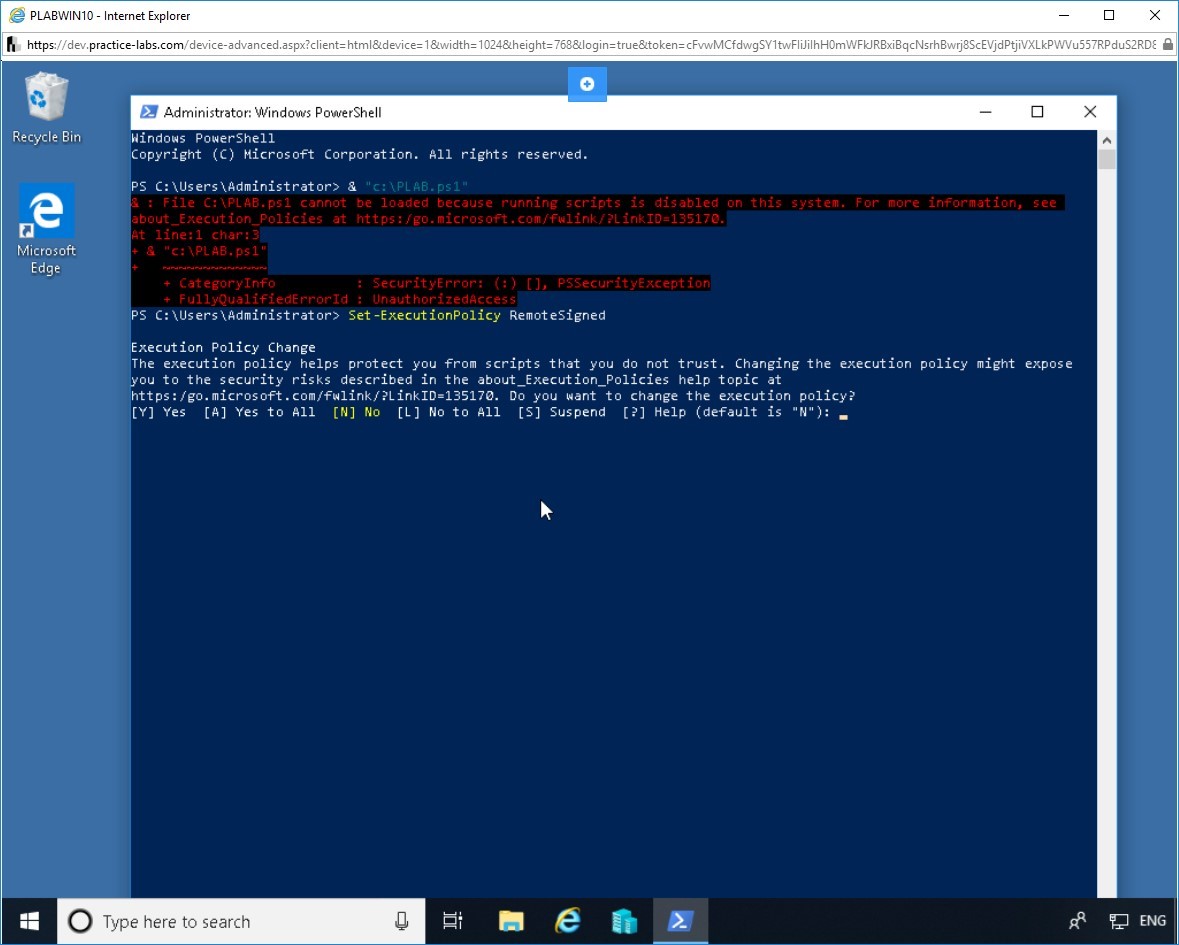
Bước 10
Để cung cấp xác nhận, hãy nhập lệnh sau:
| 1 | Y |
Nhấn Enter . Bây giờ bạn đã cho phép tập lệnh được tạo cục bộ chạy trong cửa sổ PowerShell.
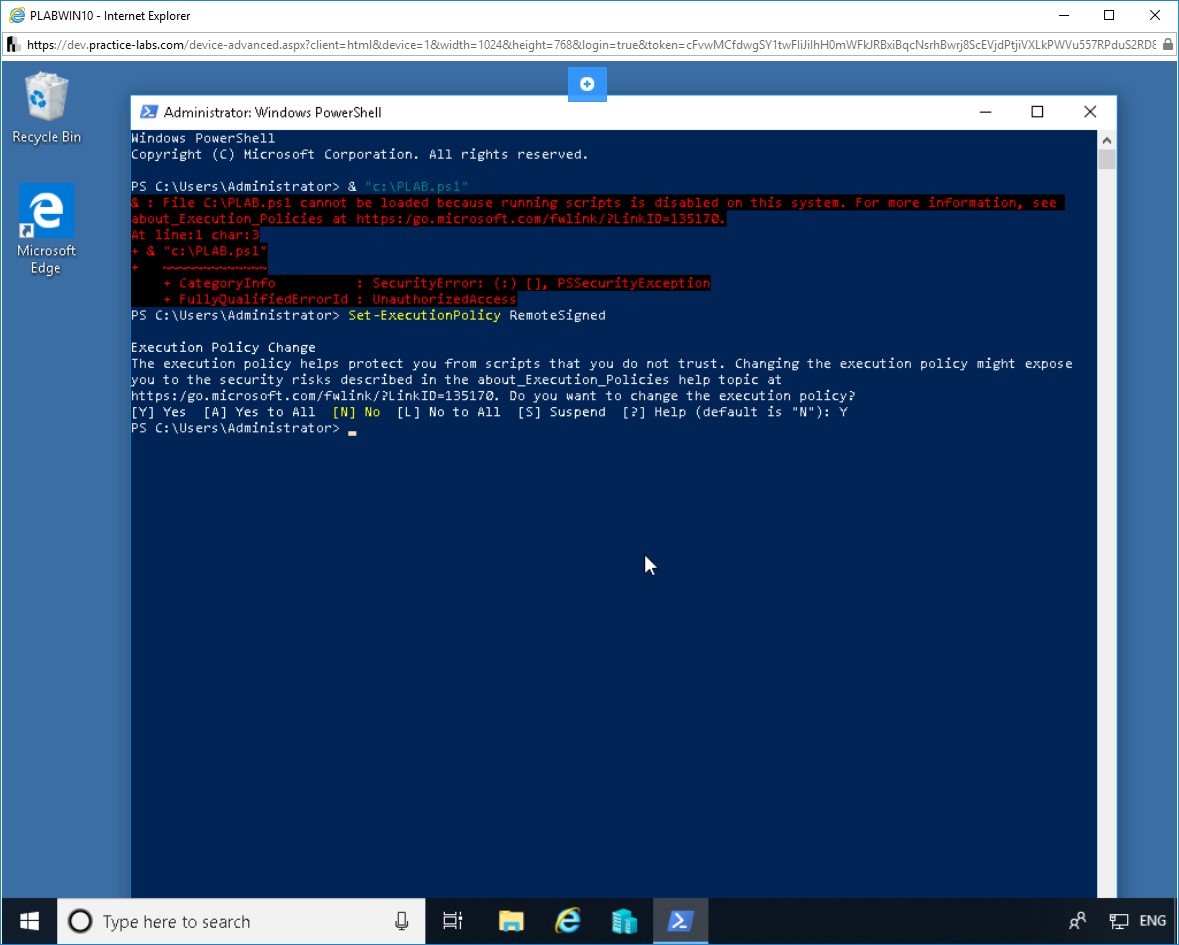
Bước 11
Để các thay đổi có hiệu lực, bạn cần đóng cửa sổ Windows PowerShell.
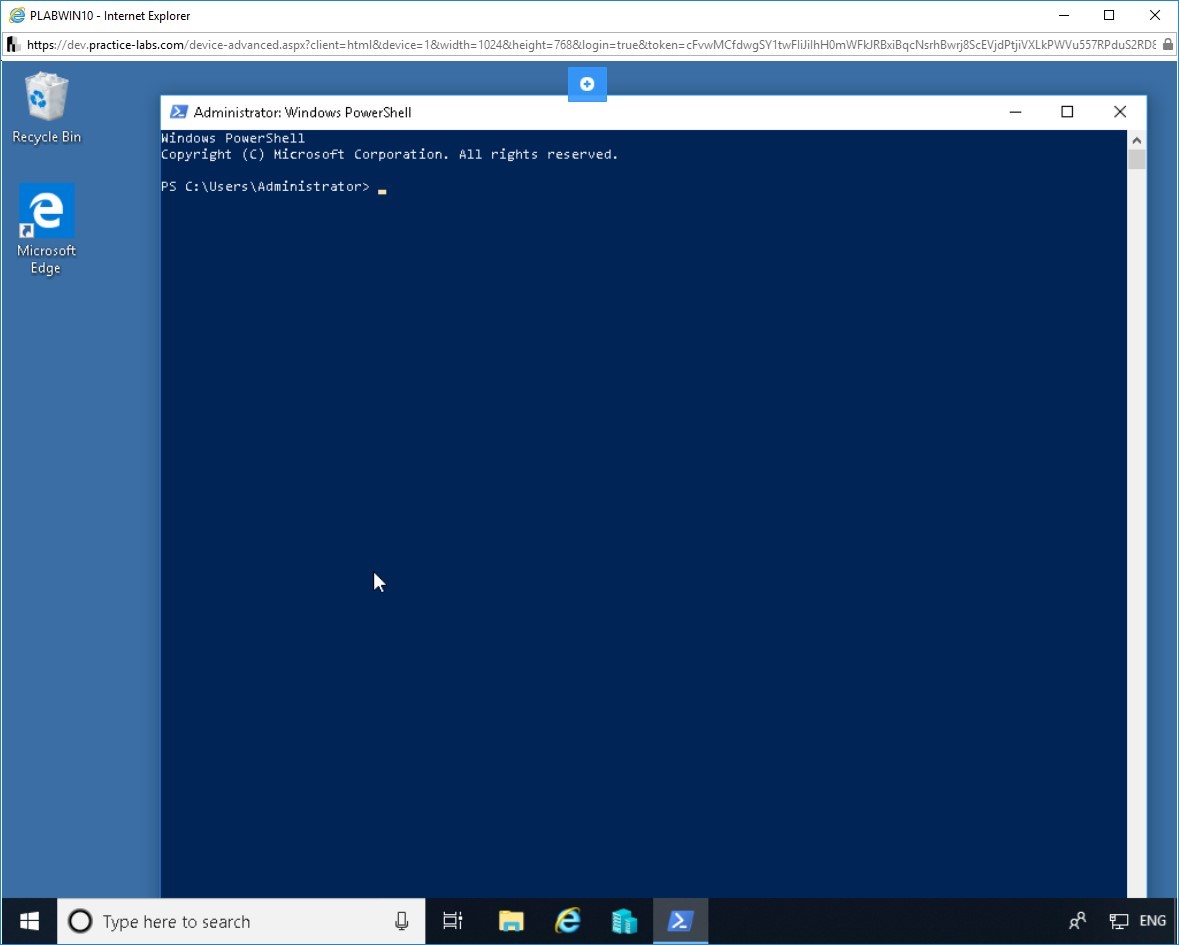
Bước 12
Bạn cần thực thi tập lệnh PowerShell ngay bây giờ. Nhập lệnh sau:
| 1 | & “c:\PLAB.ps1” |
Nhấn Enter .
Lưu ý rằng không có lỗi xảy ra và tập lệnh được thực thi đúng cách.